Settings For User Accounts
Account Types
With Win10 Microsoft seems to want everyone in the cloud.
Traditionally home users had a Local account. Windows 8 introduced another option, the Microsoft account which continues in Win10.
In this article I will explain the differences and your options.
Sections:
Local And Microsoft Accounts Defined
– Local Account
– Microsoft Account
– Which should you use, a Local or Microsoft Account?
– Accessing Account Settings
– Switch to a Local Account
– Using the Windows Store with a Local account
– How To Login Automatically
Local And Microsoft Accounts Defined
Local Account
As a home user a Local account is the same type of account you’ve always had.
All settings, information, docs, multimedia, etc. are stored on your computer.
Microsoft Account
In a nutshell a Microsoft account allows you to use the Windows Store and backup and sync your PC via the cloud.
What is a Microsoft account?
A Microsoft account (formerly knowns as Windows Live ID) is what you use to sign in to Microsoft services such as outlook.com (or Hotmail), Office, OneDrive, Skype, Xbox, Windows, and more. It makes your experiences on devices and services more personal and relevant to you.
Which should you use, a Local or Microsoft Account?
That is really up to you. Having everything automatically synced to the cloud can have a definite advantage for the average user. My personal preference is to use a local account: I don’t use Metro apps, I’ve no need to sync setting across PC’s, I manually take care of my backups, and I use third-party cloud options like Dropbox when I need it. Essentially, I use Win10 pretty much like it was Windows 7. You can use the Windows store while using a local account (see further down in this article).
Switch To A Local Account
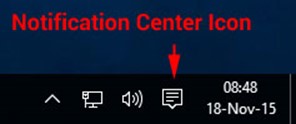
Choose All settings
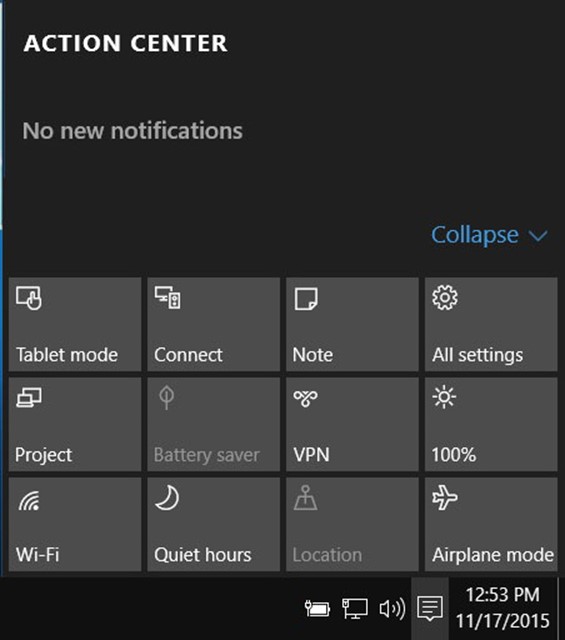
Choose Accounts
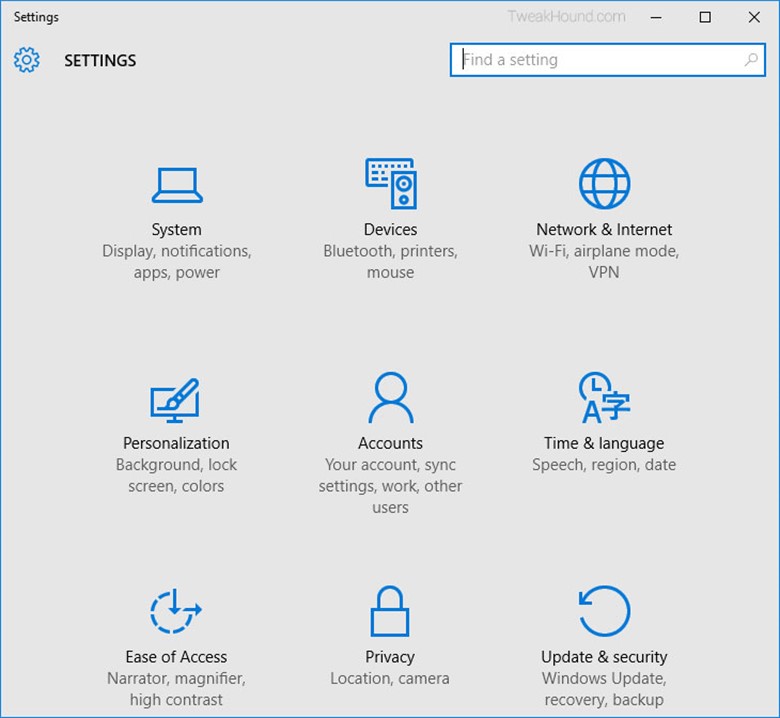
Choose Sign in with a local account instead
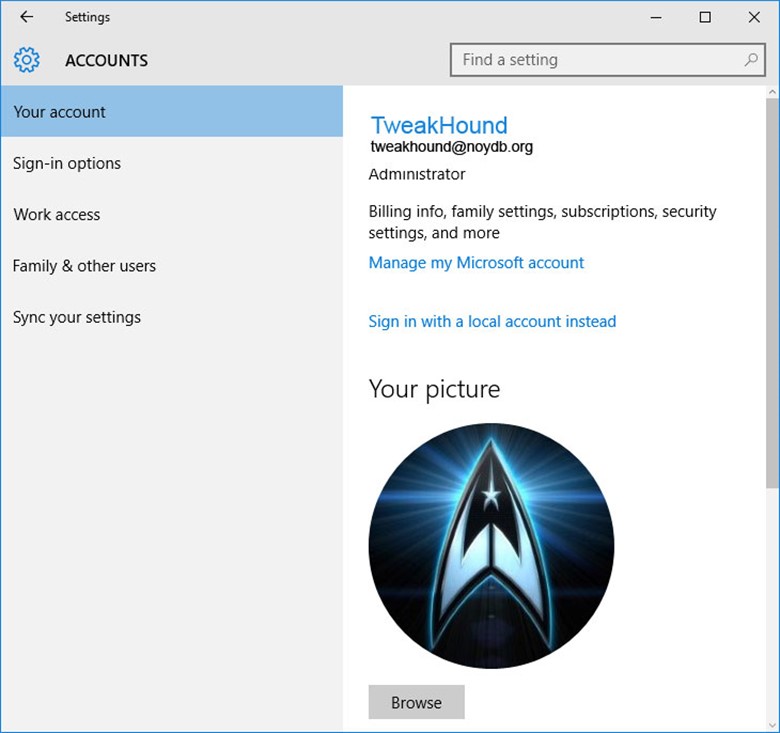
Enter current user password
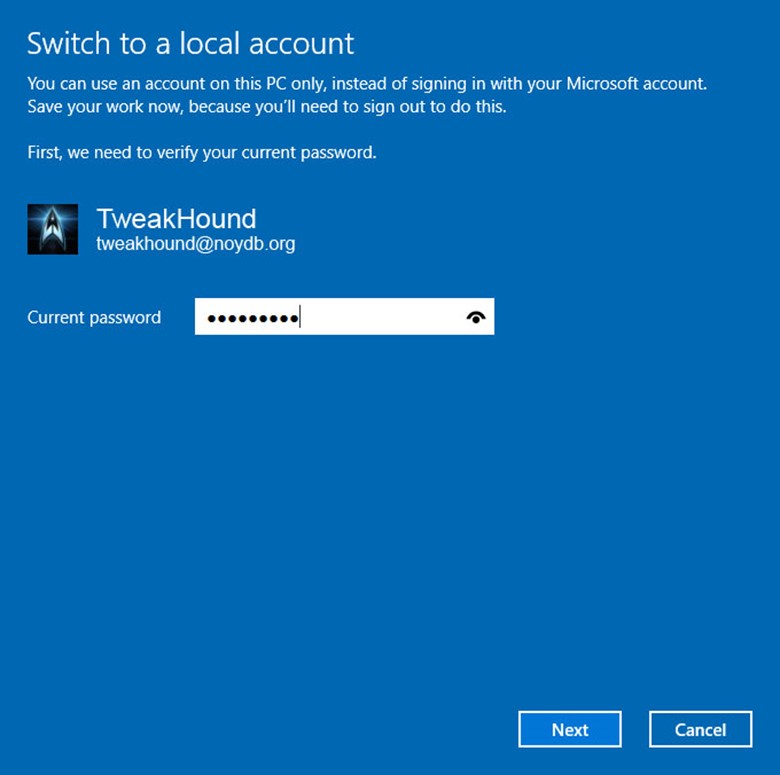
Enter the new User name, Password, and Password hint.
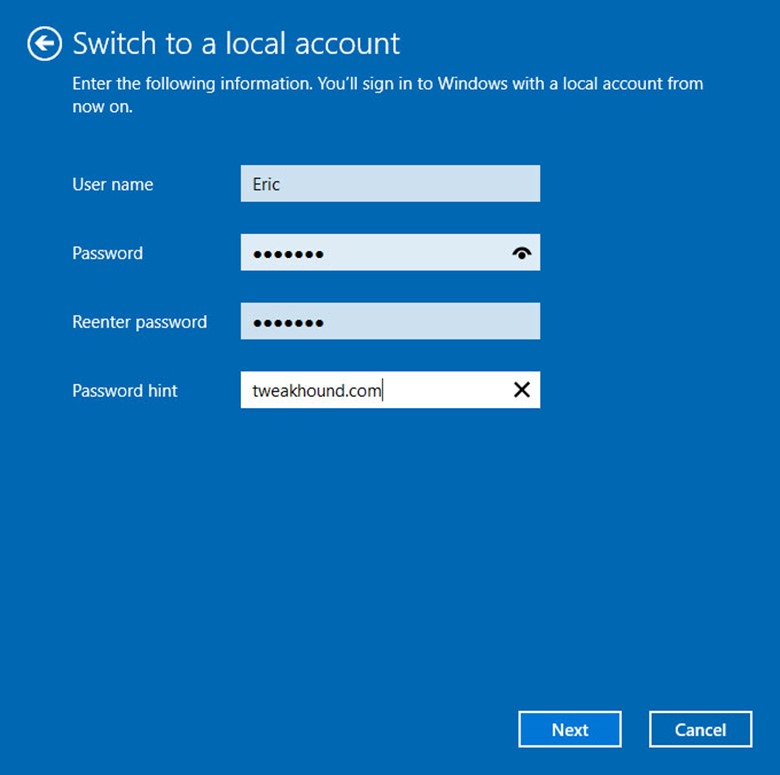
Sign out and finish.
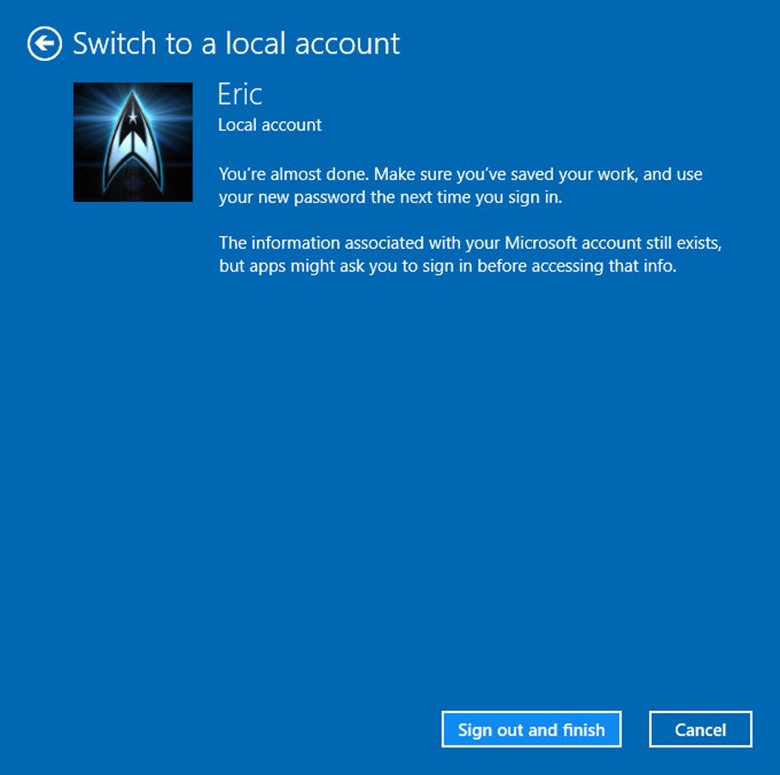
Using The Windows Store With A Local Account
If you want to use the Windows Store with a local account just follow these steps:
Windows Store > User icon > Sign in > Microsoft account > choose Sign in to just this app instead.
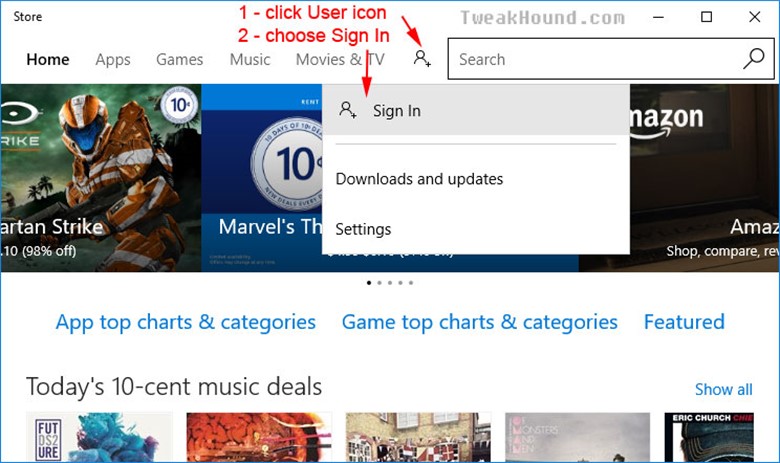
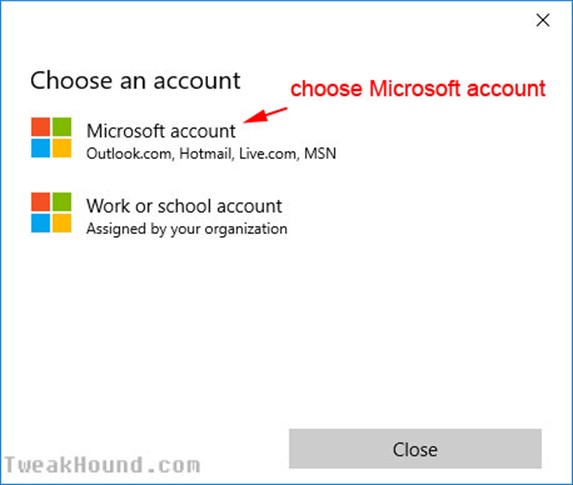
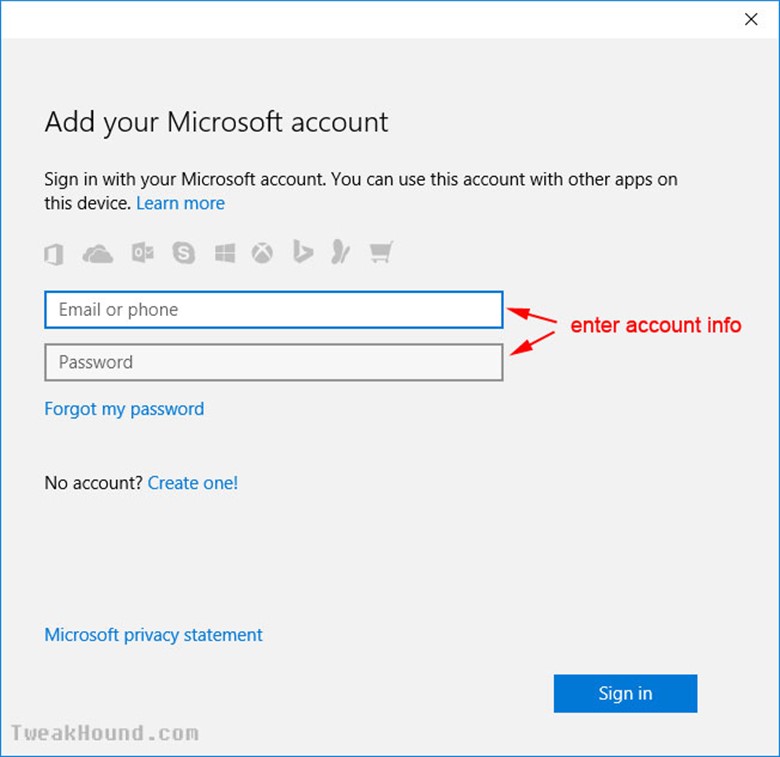
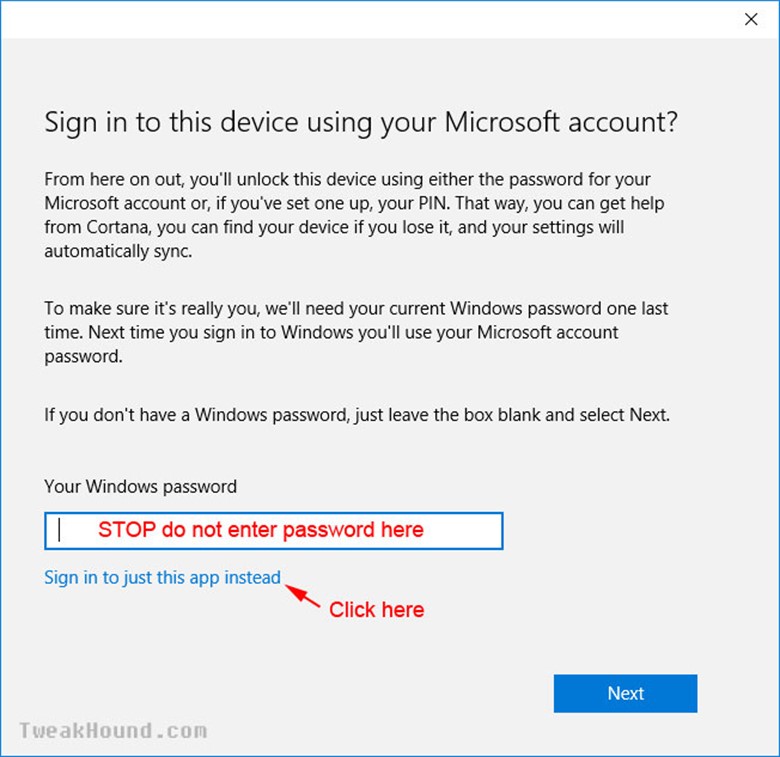
How To Login Automatically
Setting your computer to Auto Login is a serious security risk. I recommend not doing this but I know there are those out there who want this.
Press the Windows + R keys and type netplwiz . In the resulting screen uncheck the box next to Users must enter a user name and password to use this computer and then click Apply. Enter and confirm password, click OK and OK again.
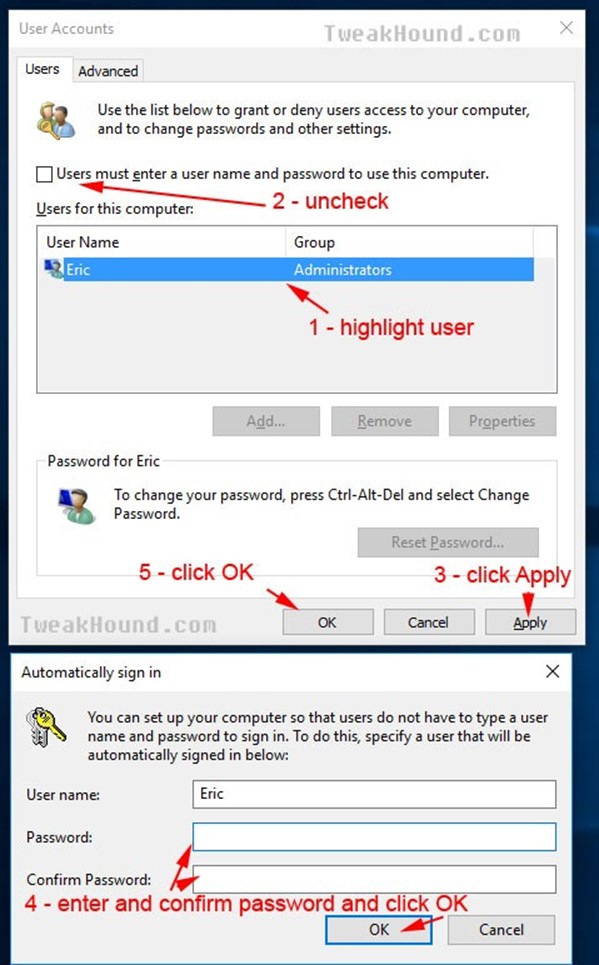

I think Classic Shell is far superior to anything out there and free.
Hi Eric,
Excellent job. I will have to re-read the whole thing again… My favorite is moving all the DOCS, Pix and Misc. to a separate drive. In this way, I can do more frequent OS backups that will not fill the backup drive too fast.
Issues on my end:
1. When I try to change Geolocation Service to AUTOMATIC, I get “the system cannot find the file specified”. Any suggestions?
2. On your tweaks p. 13, you have more options. On Shutdown settings, I only have SLEEP and LOCK. You additionally have: Turn on fast startup and Hibernate. Are you running Win 10 Enterprise?
Suggestion: It would be great to compile everything into a PDF file that can serve as desktop reference.
Geolocation: https://technet.microsoft.com/en-us/windows/dn764773.aspx?f=255&MSPPError=-2147217396
Shutdown settings may vary depending on setup.
PDF: https://www.tweakhound.com/buy-tweaking-windows-10/
This is funny and just for a point of reference I have worked in IT primarily in Computer and Network installation, support, maintenance for 21 years now and have read Eric’s guides since Windows XP as it is one of the easiest ways to get great info on the manipulation of Operating systems and he is about as complete as it gets.
Anyway the way I organize my files is on seperate hard drives internally and with USB media containers most often now (I have 2 64 Gb’s I use and on 256 GB one as well given to me by Corsair. My computer is set up with 3 hard drives (which I would like to grow to 5 with two or 7 in raid sets in 0,1 and 10 (0,1 being options with 5 and 10 being with 7). The first of course is the OS drive otherwise generally known as C:\ and the other two are P:\ programs, and M:\Media which I organize relatively often and I have backups and everything of course external from the OS drive which is also a Corsair Pro SSD and the things on it are often used, and active programs such as Office etcetera but not generally big saves (I like to keep SSD’s relatively light in volume)!
Two things…
1) Excellent job Eric! One thing I miss is the Logoff, Shutdown, and Restart tiles to which I pin to my taskbar…But hey that’s just me..
2) Might as well make it a sixer…LOL
Excellent work! This really takes all the “mystery” out of running and securing this OS…at least for me. A quick “typo” to correct. On page 3, when copying the GOD MODE title, the space between the period after the word MODE, and the first parentheses has to be removed for it to work.
Thank you again for all your hard work!
Fixed. Thanks!
Defragment and optimize your drives bug
There is a bug in Win 10, V 1511 build 10586.17 setting for “defragment and optimize your drives”. If I turn my HDD defrag schedule to ON, my SSD gets switched on too. If I turn OFF SSD defrag, HDD defrag is also turned off. I have defrag for all drives turned off turned OFF and will do it manually.
I have 8Gs of RAM on a 32bit Windows with SSD on a laptop and it boots twice as fast (average 30 sec.) as Windows 10 32 or 64bit (1 min. +) – and Windows 32 bit can only use 4Gs of RAM max.!
Same programs and all drivers all up to date on both so go figure!
https://msdn.microsoft.com/en-us/library/windows/desktop/aa366778%28v=vs.85%29.aspx