Windows 10 Power Options
Accessing Power Options
You can access power options through Action Center > All settings > System > Power & sleep, but the options there are pitifully few. We will use the Power options in Control Panel. Right-click on Start > Control Panel > Hardware and Sound (if viewing by category) > Power Options.
Or
Press the Windows + R keys > type powercfg.cpl
Win10 power plans (Official Microsoft descriptions):
Balanced – This plan balances energy consumption and system performance by adapting the computer’s processor speed to your activity.
Power saver – This plan saves power on your mobile PC by reducing system performance. Its primary purpose is to maximize battery life.
High performance – This plan provides the highest level of performance on your mobile PC by adapting processor speed to your work or activity and by maximizing system performance.
Ultimate Performance – This new policy builds on the current High-Performance policy, and it goes a step further to eliminate micro-latencies associated with fine grained power management techniques.
I use 3 plans: Ultimate Performance on the desktop, Balanced on a laptop, and Power saver on the laptop while traveling. Of course I make further adjustments to each.
Windows 10 is configured by default with the Balanced power plan. While this is a safe middle-of-the-road plan, it is not optimal for either desktop performance for plugged-in performance or battery performance for laptops. These settings are easily adjusted to your needs.
If you do not see the Ultimate Power Plan, then do this:
– Open an elevated command prompt ( Press the Windows + X keys, choose Command Prompt (Admin) )
– type powercfg -duplicatescheme e9a42b02-d5df-448d-aa00-03f14749eb61
– Press Enter, reboot
Why I recommend not using hibernate / hybrid sleep for desktops:
–Sleep is a power saving mode that powers down your computer after a predetermined time.
–Hibernate is a power saving mode primarily aimed at laptops. It saves your work to the hard disk, and shuts off the computer after a predetermined time.
–Hybrid Sleep is a cross between Sleep and Hibernate designed for desktops. It saves your work to both memory and the hard disk, and shuts off the computer after a predetermined time.
Hibernate and Hybrid Sleep create a file called hiberfil.sys that is 75% of your RAM in size. This can create a fragmentation issue for your hard drive (also, Windows cannot defrag this file though some third-party defraggers can). Although I do not consider it a major performance issue for most people (in the short term), it will also populate your RAM with these files. While all this makes booting up faster, my observations are that Hybrid Sleep causes performance issues long term as most systems I’ve dealt with tend to get sluggish over time. However, this is easily remedied by rebooting.
In addition, for a variety of reason hibernate / hybrid sleep is known to cause many a folk no end of issues (Google search it).
In the end Win 10 boots fast, and I do not believe the few seconds Hibernate / Hybrid Sleep saves you outweighs the aforementioned issues for desktops. IMHO it is better performance-wise to just shut off the computer when you’ll be away from it.
To Disable Hibernate / Hybrid Sleep Permanently
Press the Windows + R keys > type cmd > type powercfg.exe /hibernate off
(note – this removes hibernate / hybrid sleep options from the Power Plan settings. It also deletes hiberfil.sys.)
(*warning – This is a global setting that disables hibernate for ALL power plans. It should not be used on a laptop.)
To Re-enable Hibernate
Press the Windows + R keys > type cmd > type powercfg.exe /hibernate on
Source: How to disable and re-enable hibernation on a computer that is running Windows
To just disable Hybrid Sleep
Open Control Panel Power Options (see below) > select your current plan > choose Change plan settings > Change advanced power settings > scroll down to Sleep > Hibernate after > under setting choose or type Never. If you do not see the Hibernate option, then Hibernate is not enabled
To configure Power Options:
Press the Windows + R keys > type powercfg.cpl (this is Control Panel/Power Options).
To disable all power options:
1 – Disable hibernate (shown above)
2 – Choose the Ultimate Performance plan > Change plan settings >
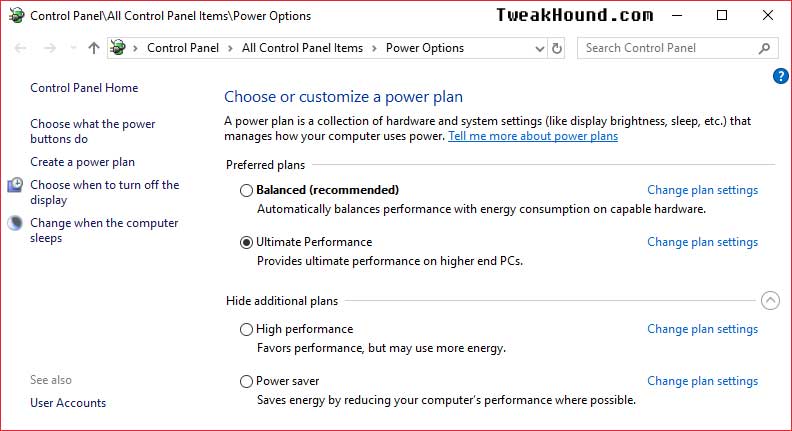
Change advanced power settings >
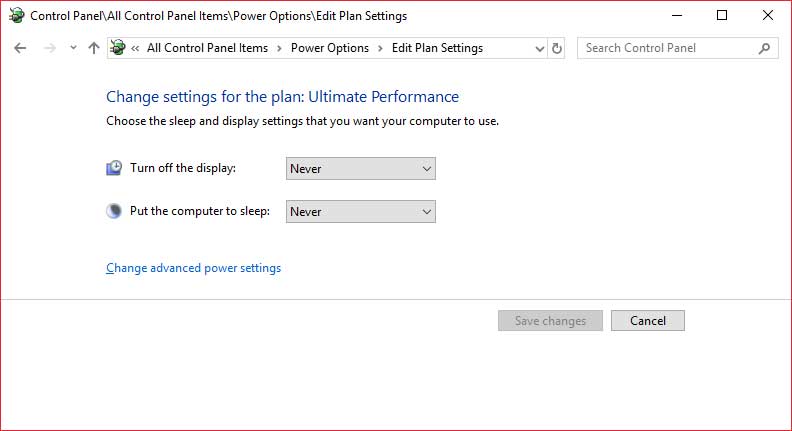
For desktops I turn all options Off, Disabled, Never, or Maximum. (note – You may have to manually type in Never) > click Apply > click OK
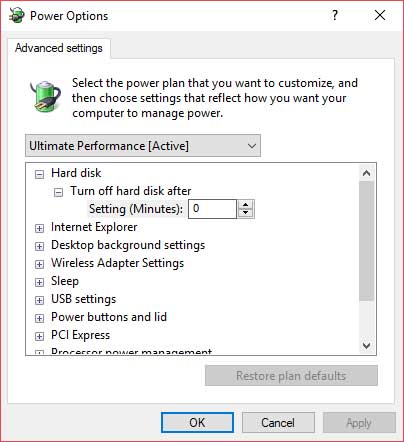
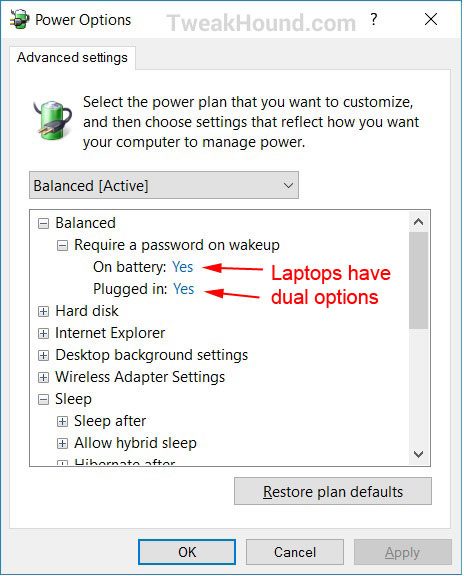
Power Plans For Laptops
Win 10 allows for 3 separate power plans (built-in). Configuring each plan according to your needs is easy, can increase performance while plugged in, and increase battery life while you are not. For Plugged in there is no reason not to disable/turn off all power settings (do not disable hibernate as mentioned earlier). For On battery how much you turn a setting up or down will depend entirely on how you use your laptop. You’ll want to play with these settings over time to fine tune it to your specific needs. There is a third power plan called Power Saver. These default settings are very low and I only recommend this when you know you are going to be away from a charger a long time.
Windows 10 Fast Startup
Win 10 sort-of has the ability to start faster. Labeled as a gimmick by some, this setting really never shuts down the computer, “Essentially a Windows 8 (and 10) shutdown consists of logging off all users and then hibernating” (unchanged for Win 10). Allow the Geek in me to rephrase, “With fast boot, when you restart Windows 8 all the crud normally removed at shutdown will be there when you restart.”
I understand some folks may find this feature helpful, but I don’t. I want a lean, mean, fightin’ machine when I power up. I disable fast startup.
Disable Fast Startup
Press the Windows + R keys > type powercfg.cpl (this is Control Panel/Power Options) > click Choose what the power buttons do > click Change settings that are currently unavailable > uncheck Turn on fast startup > click the Save changes button.
(*If hibernation is disabled so is fast startup.)
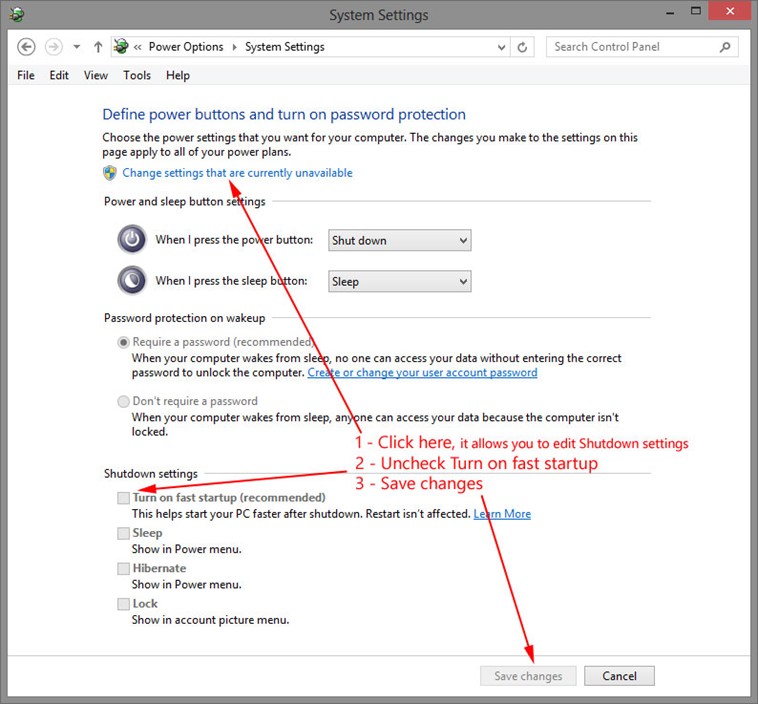
Windows Mobility Center
There are several options you can change in an app called Windows Mobility Center (not available on desktop computers). Settings you can adjust are:
-Brightness
-Volume
-Battery Status
-Screen Orientation
-External Display
-Sync Center
-Presentation Settings
To get there press the Windows + R keys > type mblctr > hit Enter
or
Use the Power Menu (right-click on Start > Mobility Center)
or
Control Panel > Windows Mobility Center
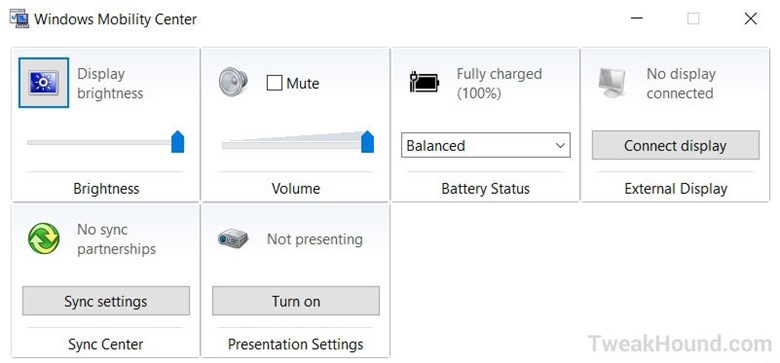
Add a Windows Mobility Center shortcut to your desktop.
There are 2 ways to do this.
1 – While in Control Panel (view – Large icons) drag the Windows Mobility Center icon to the desktop.
or
2 – Right-click on the desktop and choose New > Shortcut > browse to (or type) C:\Windows\System32\mblctr.exe and click Next >
Optionally type a different name for the shortcut > click Finish.
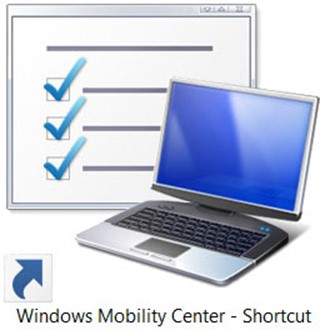
Hi Eric,
Thanks for a masterpiece again.
I have posted about your guide in my favorite security forum: malwaretips.com
Appreciate the hard work you put in.
Thank you
I went through it page by page. Nicely done.
I notice in your Wise Disk cleaner part your showing version 8, there at version X which has Windows WinSxS (not show in version 8).
not a big deal but thought I mention it.
Hey Eric,
I guess gone are the days where we would pour thru Black Viper’s tables to figure out what to disable. Kudos to BV of course, but it’s nice we don’t have to worry about Windows services all that much anymore.
I would recommend disabling 2 additional services — Remote Registry (maybe I’m old school and this doesn’t matter anymore, but the name of the service is still downright scary), and Connected User Experience & Telemetry (thanks but no thanks MSFT).
Great guide and thanks as always for your efforts,
Steve
Thanks Steve. Remote Registry is disabled by default. Connected User Experiences and Telemetry is taken care of here via O&O Shutup10.
I’ve noticed a small typo on page 17 under File History. The seventh word has an extra ‘s’ in it (constinuously).
Also the grammar of the first sentence does’nt seem quite right. I suggest leaving out the second and third words.
Eric: The registry hack for removing the word “Shortcut” from new shortcuts doesn’t seem to work in my version of Win 10 Pro 64b (20H32 v19042.746 Experience pack 120.2212.551.0). Instead the hex for link appears to operate as an incrementing count. For instance, say the Hex is showing 17 00 00 00 when I open RegEdit; I can set the Hex to 00 00 00 00 but on restart it shows 18 00 00 00. I wonder if it’s me, or MS?
Try:
Windows Registry Editor Version 5.00
[HKEY_CURRENT_USER\SOFTWARE\Microsoft\Windows\CurrentVersion\Explorer]
“link”=hex:1e,00,00,00
Where is the .reg to make the tweaks to a new system?
https://www.tweakhound.com/2020/12/30/tweaking-windows-10-version-20h2/19/
(Libraries) Just an FYI copy pasting the folders to a new location is an unnecessary step. The move dialog will do the work of moving the files in those folders for you, save yourself a couple of seconds and an insignificant amount of bytes on the web.
Peace, Love, Donuts,
Rita
A folder with the name of the library needs to exist in the location you want to move it to. The files are still moved. Copy/paste is just as fast and easy as your way.
Since Windows 10 is funky, if anyone reads these comments I have something to add, particularly for y’all gamers.
#1 Heed the warning and /do/ not remove windows apps from your machine with O&O, user only is enough. It deleted my app manifest so a batch reinstall did not work, and couldn’t find a way to restore it. Windows Store works fine for everything but Cortana, you need to do an extra step to get her back, even if only to disable, its a windows 10 trend that follows to my next suggestion.
#2 Go into gaming settings and just disable Game Mode/Game bar, don’t remove the app from user or computer. While it has no affect, every game you run calls the game bar and will pop an error saying its missing, I assume it has to do with the processes that start up Full Screen Optimizations calling game bar as well, regardless if its disabled it will never load. It is safe to uninstall the console companion.
In 20h2 there is no longer the option “sign in with a local account instead” after you have signed in with a Microsoft account. I had a coworker do this by mistake and now I cannot remove his Microsoft account from the workstation. Is there a way to manually remove the Microsoft account?
???
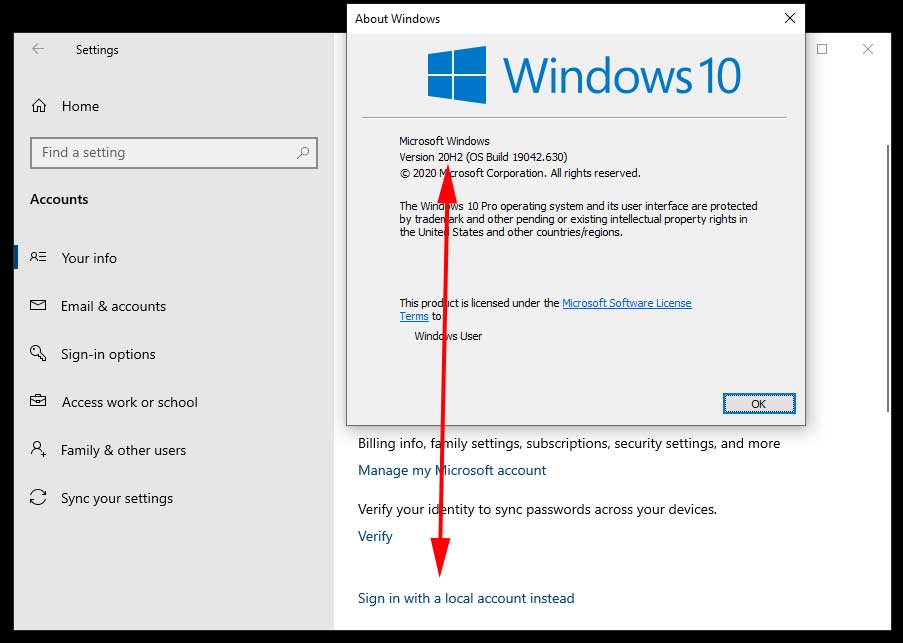
Hi Eric,
you may provide a reg-hack which patches the Windows 10 version number (not product key) to a recent one?
Reason:
MS does not deliver any apps via [Get], in my case today the free HTML5 Video Downloader by Arcadio Garcia (link below),
if they do not meet version # 10586.0 at least.
Last December I updated the OS for the sake of another app which left me in a total language mix, missing device and BT manager, a deliberate removed group policy editor (gpedit) but a proper reinstalled Cortana, Edge and all the other stuff MS cr*ps users lawn with.
Hence I re-installed my former shutupped/winslapped and outbound firewall protected v10240 again but been left in the rain
now when it comes to add simple addons from MS.
There is no rason whatsoever a downloader or else shan’t run on even older version than mine, just the usual
MS ignorance driven by complacency.
Your sincerely
Michael Damian
AFAIK there is no permanent way to do this.
Cheers Eric,
maybe the Hound digs that out one day 😉
Take care.
Nice and cool guide!
I just wanted to offer a tool for better power plan settings editing
https://forums.guru3d.com/threads/windows-power-plan-settings-explorer-utility.416058/