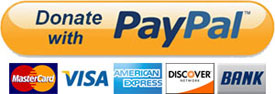Windows 8 has the ability to resize the partition it is installed on.
This can come in handy since most computer manufactures completely hose the drive partition structure.
In addition I always recommend moving Libraries off the OS partition. For single disk system this step is required to do that.
*Author’s Note: I’ve prepared this article in preparation for the Windows 8 tweak guide.

Open Disk Management
It is located at Control Panel > Administrative Tools > Computer Management > Disk Management.
Get there by:
1 – Press the Windows + R keys and type diskmgmt.msc (or enter that command in the Search charm).
or
2 – Type disk management in the Search Charm > Settings > Create and format hard disk partitions.
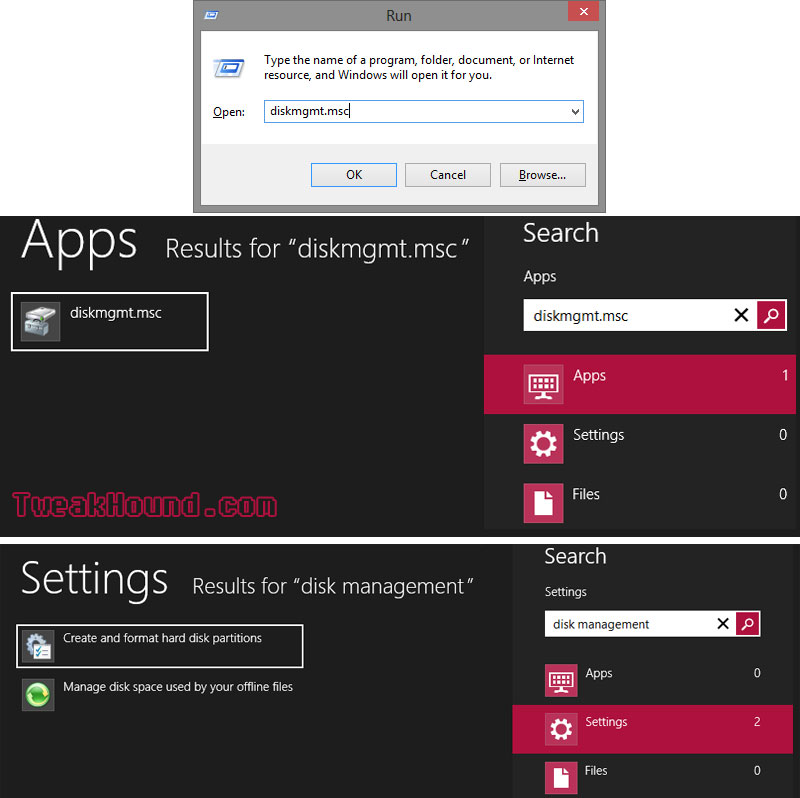
Choose the disk / partition you wish to edit, right-click on it, choose Shrink Volume…
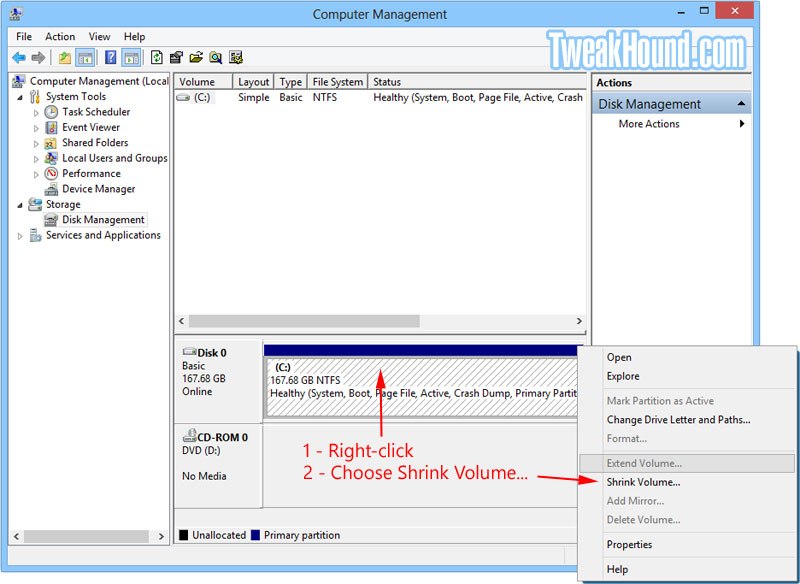
1 – Choose a size for your partition. Size is in MB and 1024MB = 1GB. I’ve been using 40GB (40960MB) which may be overkill but is future proof.
(Windows + R keys and type calc to get to calculator)
2 – Subtract the size you came up with in step one from the number in the box Total size before shrink in MB.
(In this example 171702 – 40960 = 130742)
3 – Enter that number in the box Enter the amount of space to shrink in MB.
4 – Click the Shrink button.
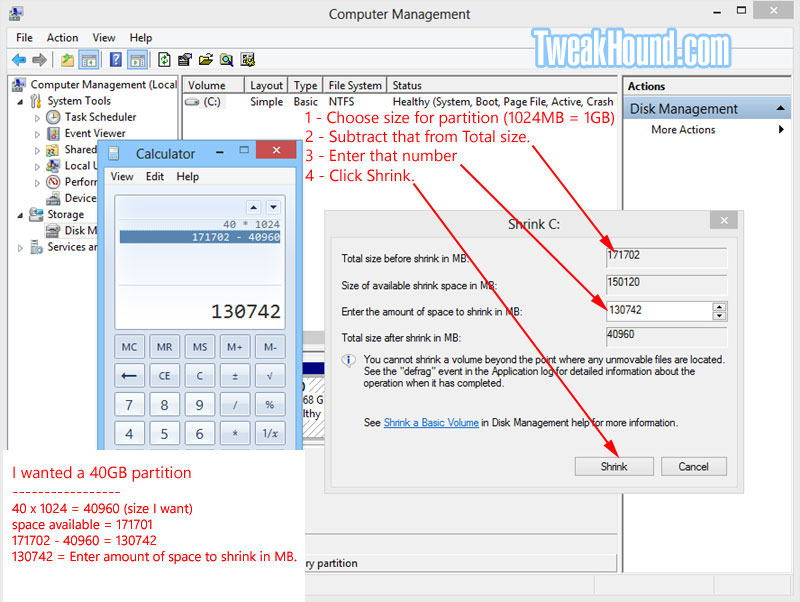
That is it for shrinking the OS partition. Read on to add a partition in the empty space.
We are still in Disk Management (if you left see the beginning of this article on how to get there).
You’ll see empty space of your disk marked in black for unallocated space.
Right-click on it and choose New Simple Volume…
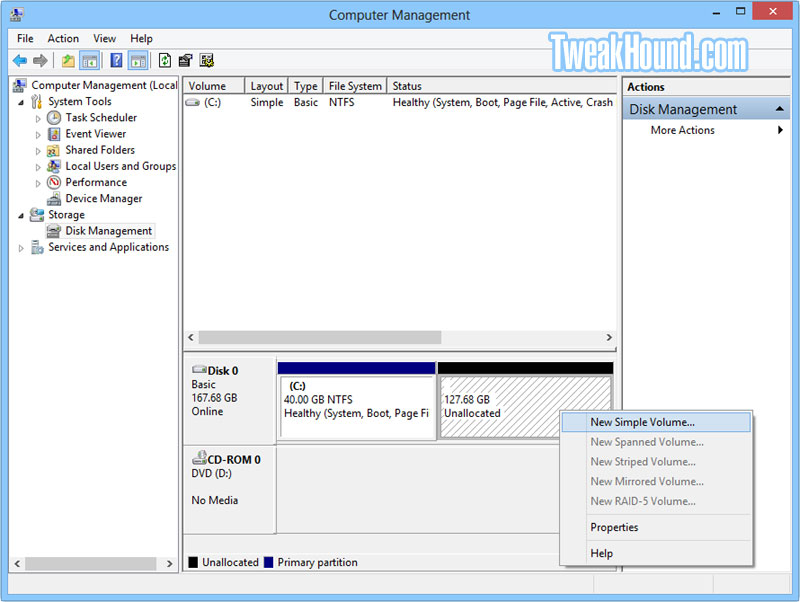
And “We’re off to see the Wizard”!
Click Next
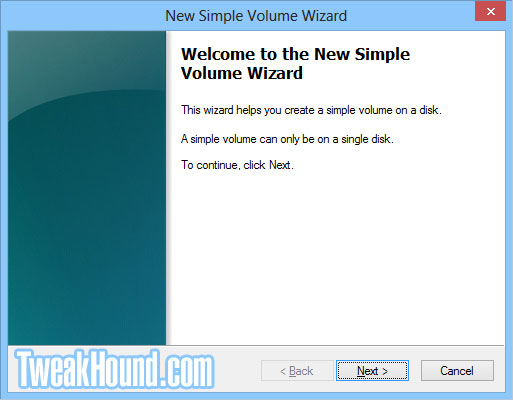
Use all the space or you can use less if desired. Click Next.
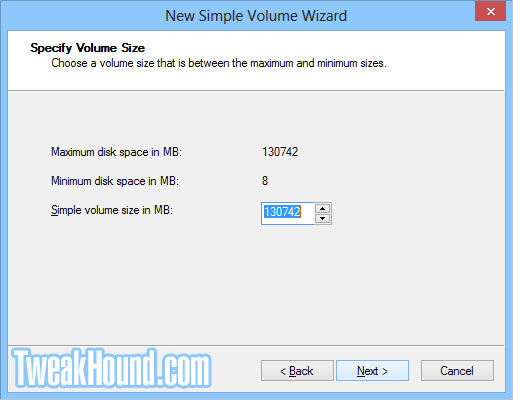
You can change the drive letter if you like but it isn’t necessary. Click Next
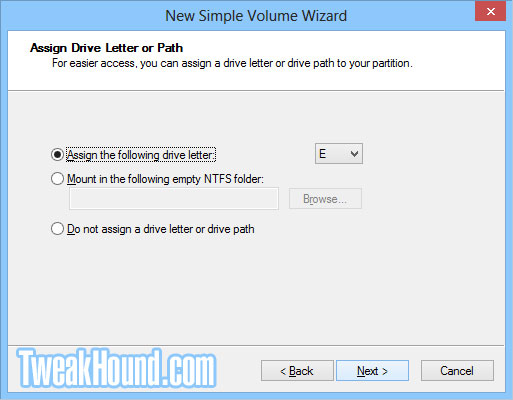
Name it. Since this is usually where I am going to move Libraries (once called My Documents) I name it docs.
You shouldn’t need to mess with any other settings here. Click Next.
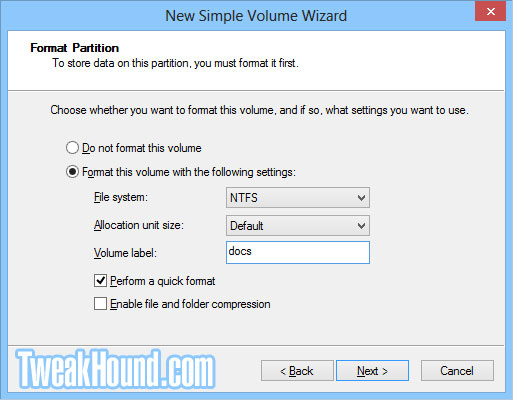
All done!
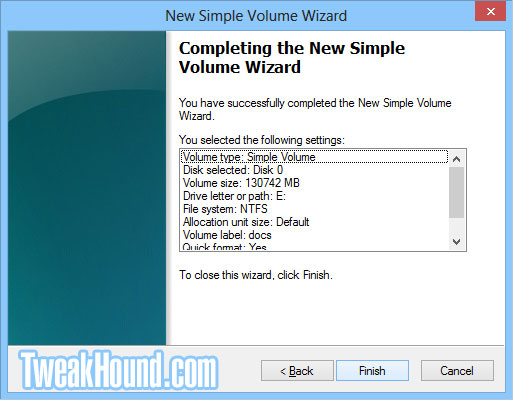
This is what it looks like on my laptop.
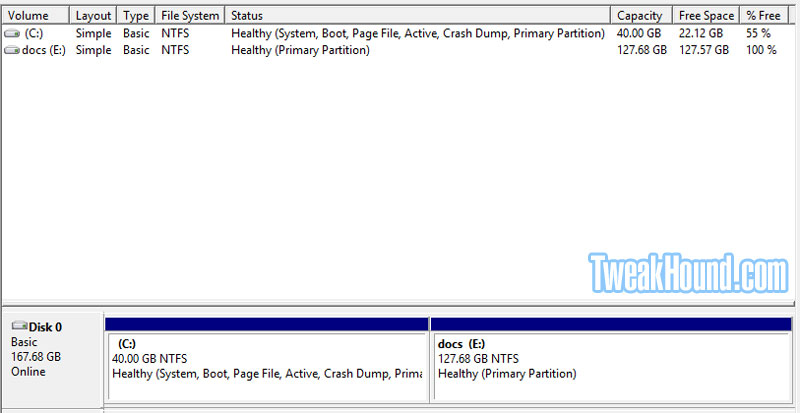
-END-
Have You Found This Guide Useful?
Please help me keep helping you!