 Microsoft has made a big to-do about the ability to pin sites in Windows 7 and Windows 8 using Internet Explorer.
Microsoft has made a big to-do about the ability to pin sites in Windows 7 and Windows 8 using Internet Explorer.
I’m going to cover a little about it and how to fix a few problems.
What are Pinned Sites?
I’m going to skip all the Microsoft marketing speak and cut-to-the-chase. Pinned sites are glorified shortcuts to web sites..
They allow for more interactive content such as menus, latest posts, social media links, etc.
Supposedly they also allow sites to notify you of updates, messages, etc.
I say supposedly because like extraterrestrials , I’ve never seen one. (If you have let me know)
(more info with marketing speak here for IE9 and here for IE10)
A few things before we start.
I bring this up because I haven’t seen this covered anywhere.
1 – Pinned sites in Windows 7 and Pin To Taskbar in Windows 8 require jumplists be enabled for full functionality.
These are enabled by default but myself and many others disable them.
See below to re-enable.
2 – In Windows 8, Pin To Start Menu requires Internet Explorer be the default browser for full functionality.
By full functionality I mean the jumplists work / show and Metro Tiles, err… Modern UI Tiles, crap… Windows UI including IE look right.
See below to re-enable.
How To Re-enable Jumplists In Windows 7
Right-click on the Taskbar and choose Properties
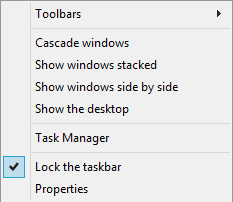
Next, click the Start Menu tab and check both boxes under Privacy
Then click the Apply button.
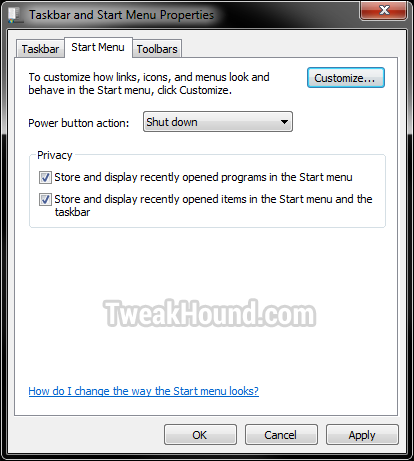
How To Re-enable Jumplists In Windows 8
Right-click on the Taskbar and choose Properties
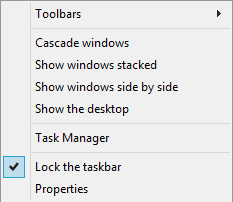
Next, click the Jump Lists tab and check both boxes under Privacy
Then click the Apply button.
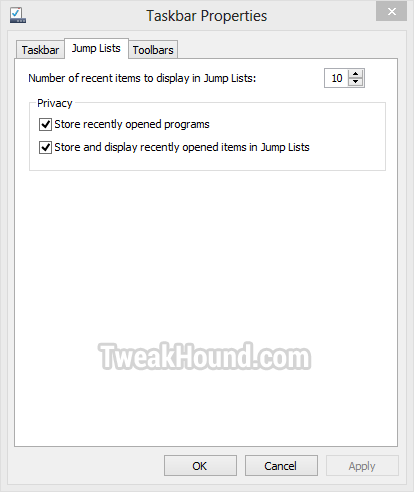
How To Make Internet Explorer The Default Browser In Windows 8
1 – Go to search either via the Search Charm or your 3rd party start menu search box.
2 – type Default. Before you finish typing Default Programs will appear. Click on it.
or 1 – Open Control Panel and click Default Programs.
3 – Click, Set your default programs
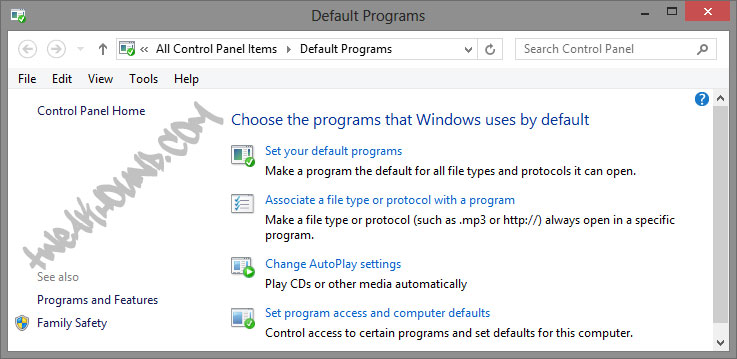
4 – Click Internet Explorer, then click Set this program as default, next click OK.
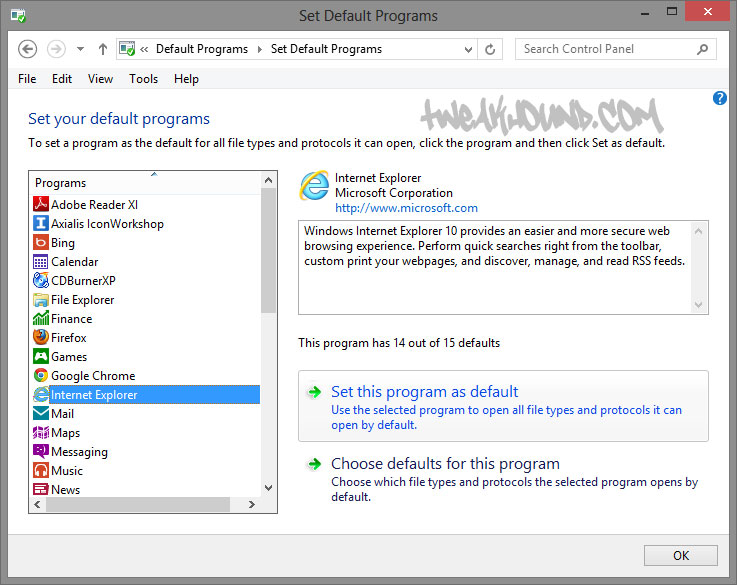
How To Pin A Site In Windows 7
Drag the favorite icon to the taskbar.
Instructions with video from Microsoft: http://windows.microsoft.com/en-US/windows7/pin-a-website-to-your-taskbar
How To Pin A Site To The Taskbar In Windows 8
See above 😉
How To Pin A Site To The Start Screen In Windows 8
From Internet Explorer in Desktop mode, go to Tools > add site to Start Screen.
From Internet Explorer in Metro:
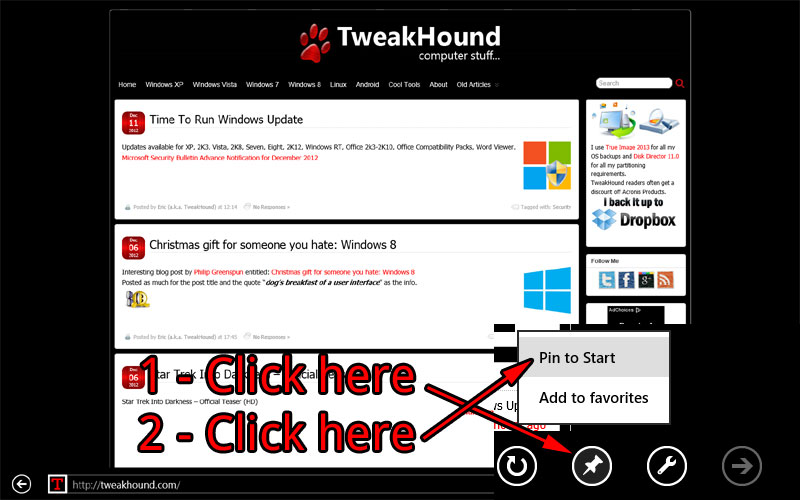
This site pinned to taskbar in Windows 7 (looks the same in Windows 8).
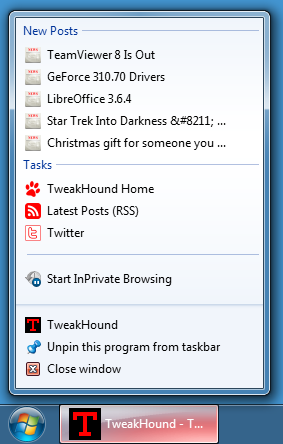
Pinned sites in Windows 8 (I made a group for them)
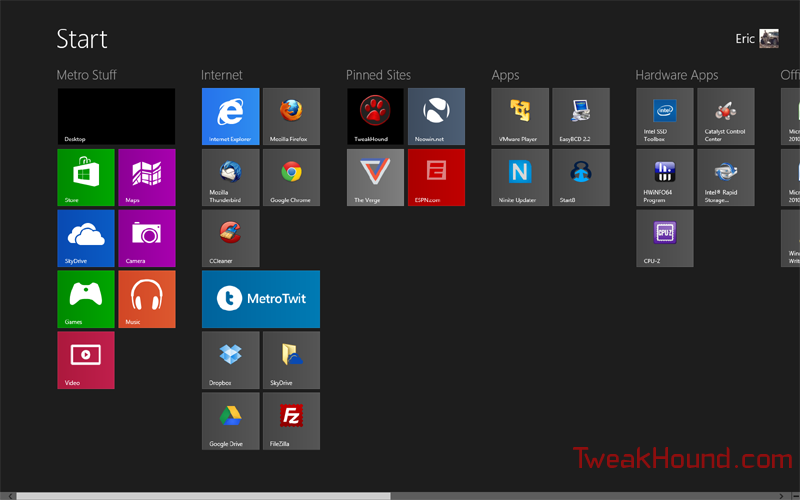
TweakHound.com pinned site logo (144×144):

TweakHound.com pinned badge:
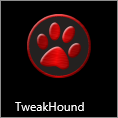
TweakHound.com home page as a pinned site (click Site Tasks icon to access more info):
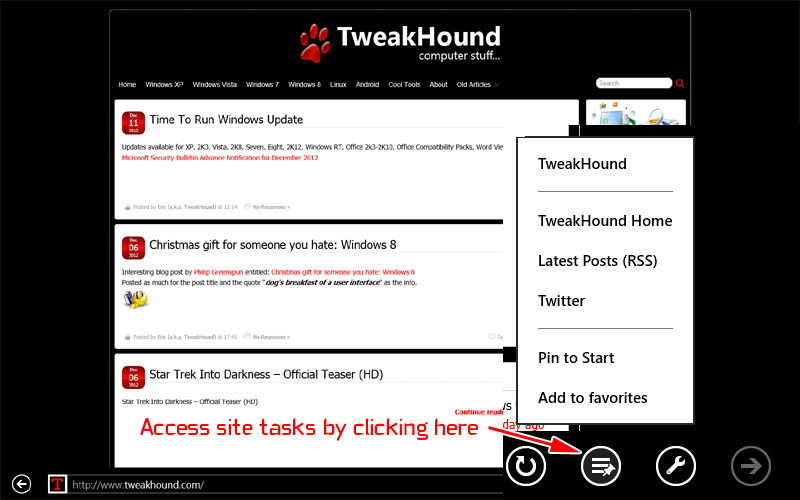
Pinning a site with other browsers.
AFAIK Google Chrome is the only other browser to allow you to sort-of pin a site although the pin is featureless (no jumplists, etc.).
To do this click follow the steps in the pic below:
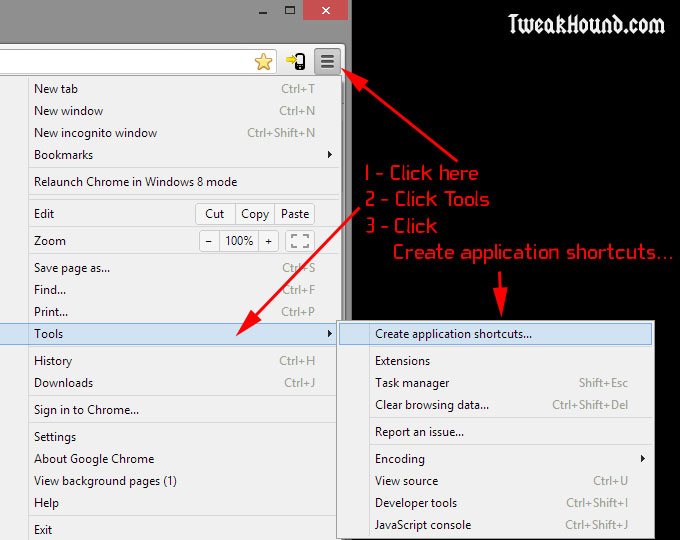
What it looks like:
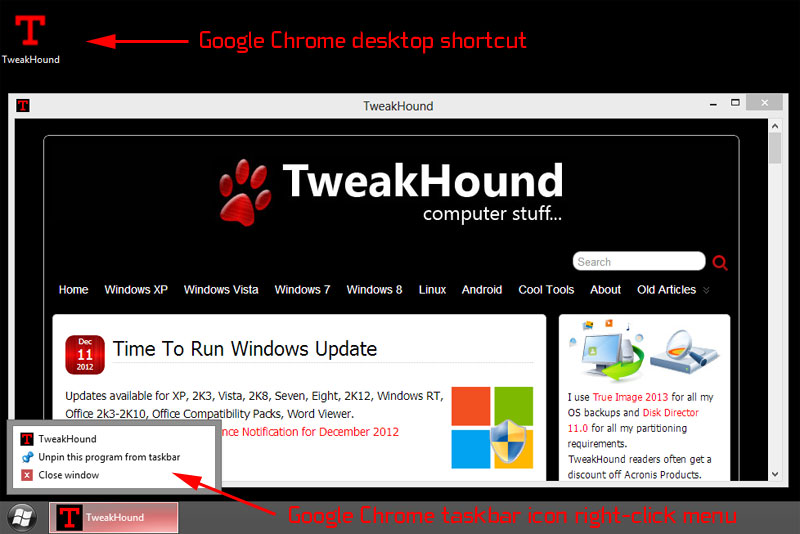
That’s it. Pin a few sites and see if you like this feature!
-END-