This guide will show you how to change your DNS Server. In addition it covers benchmarking DNS servers and if you should change your DNS server.
***This guide should be considered Beta for a while.
I’m looking for feedback. Is something missing? Is something not clear?
DNS = Domain Name System
A fantastic guide to explain what DNS is and how it works. Be sure to see the “Related content” links on the left of the page:
What is DNS?
The Domain Name System (DNS) is the phonebook of the Internet. Humans access information online through domain names, like nytimes.com or espn.com. Web browsers interact through Internet Protocol (IP) addresses. DNS translates domain names to IP addresses so browsers can load Internet resources.
Each device connected to the Internet has a unique IP address which other machines use to find the device. DNS servers eliminate the need for humans to memorize IP addresses such as 192.168.1.1 (in IPv4), or more complex newer alphanumeric IP addresses such as 2400:cb00:2048:1::c629:d7a2 (in IPv6).
*note – The vast majority of us are still using IPv4
What are the advantages of changing DNS Servers?
Speed, reliability, security, and filtering are a few reasons.
Speed – Some DNS servers can be slower than others. There can be several factors involved all of which are out of your control.
Reliability – DNS servers need to be maintained. Some ISPs get overwhelmed.
Security – Some folks are under the impression that switching DNS servers keeps your ISP from spying on you. That is poppycock. Your ISP can see everything that travels through it. The only way to avoid it is to use a VPN or Tor (that’s another topic altogether). “Security” in this instance means that some DNS servers actively block bad sites.
Filtering – As I said above, some DNS servers actively block bad sites. You can extend this filtering to adult content. You can also switch DNS servers to try and bypass blocked content.
Should I Switch DNS Servers?
If you desire any of the features above then maybe.
Speed – You’re gonna have to test it.
Reliability – Are you consistently having issues connecting to sites?
Security – Want protection from bad sites?
Filtering – Want to keep the little ones from adult sites?
Honestly, most of you are going to be just fine with your DNS servers staying the same. The major ISPs here in the U.S. do a decent job at this. My ISP is Comcast and they are consistently at the top of my speed tests.
Do I switch servers? Yes. Mostly because I can.
Find your DNS server address
To find your computers DNS server you open a command windows and type ipconfig -all
Now this most likely will show your home router/cable modems address which doesn’t help at all. You’ll need to login to your router/cable modem and find that info there.
My default DNS servers from my ISP (comcast) were 75.75.75 and 75.75.76.76 . I’ve changed them.
Here is what the interface on my router looks like:
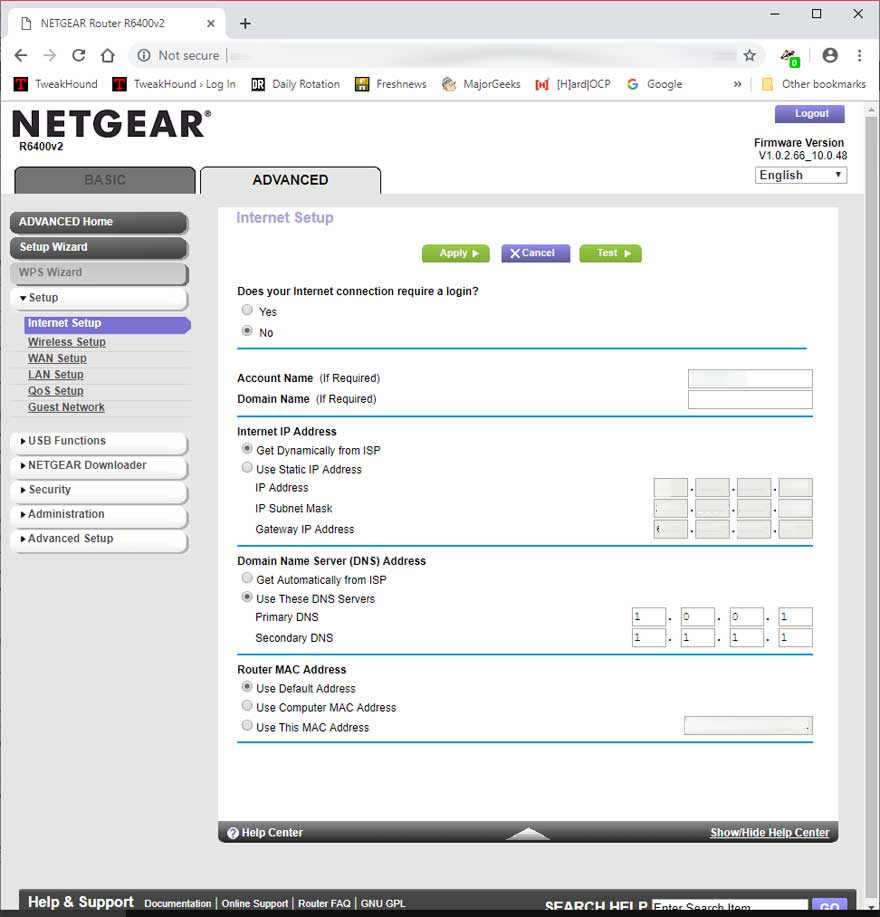
Testing DNS Servers
There are 3 apps that I know of that do a decent job of testing DNS. 2 of them are outdated and take configuring.
*Important – Each attempt on every test is going to show a different result. For best results run multiple times on different days.
Namebench
Download: https://code.google.com/archive/p/namebench/downloads you want namebench-1.3.1-Windows.exe
Outdated and needs manual configuring. Still useful.
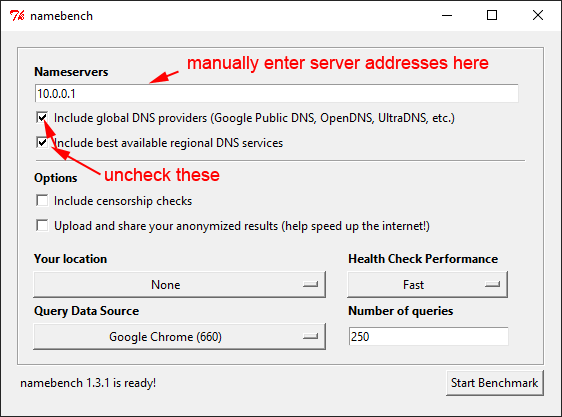
Uncheck each box and manually enter server IP addresses. The manual checks will have issues unless you change the hostname_reference.cfg file located in the namebench-1.3.1-Windows\namebench\config folder. Download the following and change the file extension from txt to cfg:
hostname_reference
Replace original with this one.
Results: Don’t worry about anything in the Notes section, it’s wrong.
A list of servers to start with:
1.0.0.1 1.1.1.1 8.8.4.4 8.8.8.8 9.9.9.9 75.75.75.75 75.75.76.76 149.112.112.112 206.165.6.11 206.165.6.12 208.67.220.220 208.67.222.220 208.67.222.222 209.130.139.2 209.244.0.3 209.244.0.4 216.52.126.1
Dns Jumper
Download: https://www.sordum.org/7952/dns-jumper-v2-1/
Outdated and needs manual configuring. Still useful.
This program allows you to easily switch DNS servers.
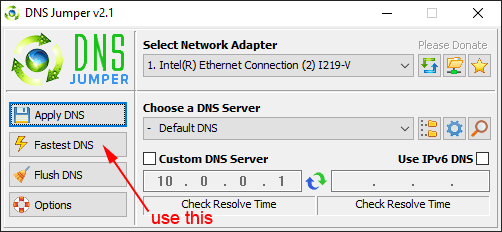
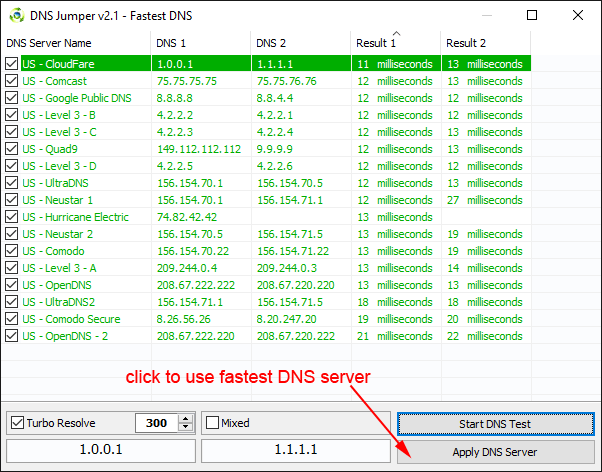
Configuration has issues unless you change the DnsJumper.ini file located in DnsJumper folder. Download the following and change the file extension from txt to ini:
DnsJumper
Replace original with this one.
DNS Benchmark
This is the best program out there and the one I recommend the most.
The only issue I have is the programs insistence on including servers from NTT. I don’t care how fast they are, I do not want a DNS server from a company owned in whole or in part by a government.
Run DNSBench.exe
You can right-click and remove servers.
You can also ad your ISPs servers.
Click Run Benchmark
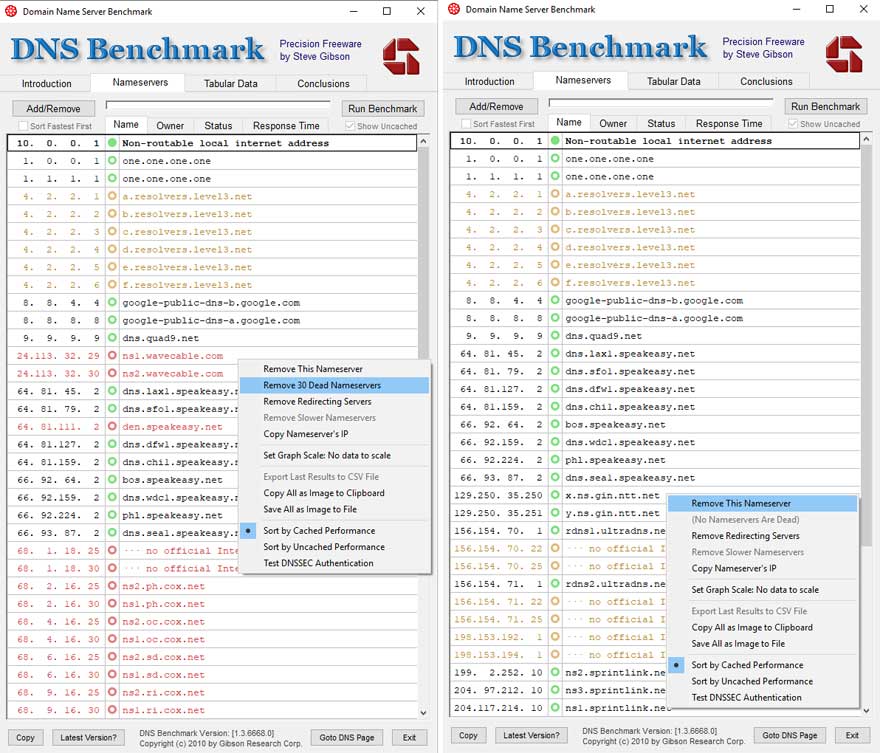
After the initial run a popup will ask if you want to create a custom list, do so.
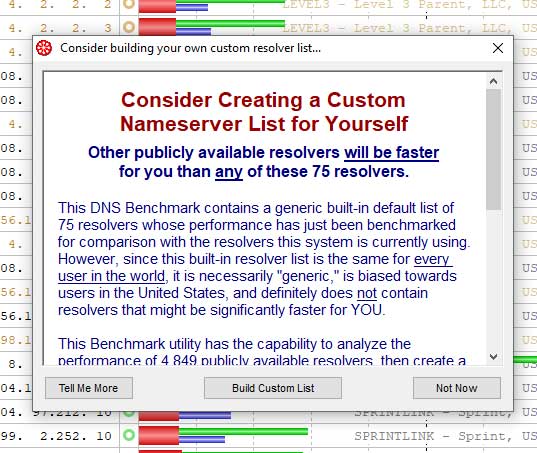
It takes a while. Go get some lunch…
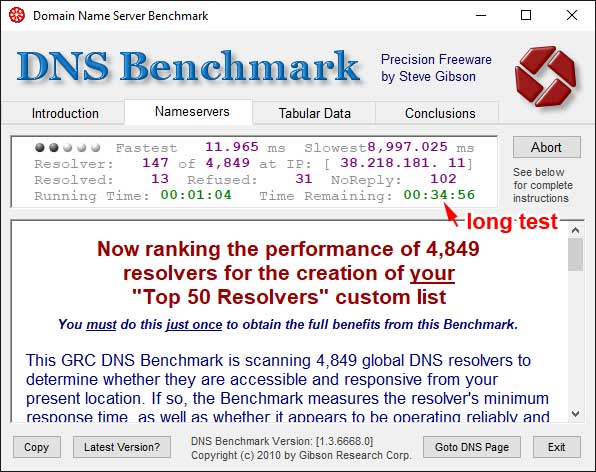
When you’re through you will have a custom test. The servers are saved in you DNSbench folder as DNSBench.ini
I created my own: DNSBench.txt. You can copy/paste this file if you like.
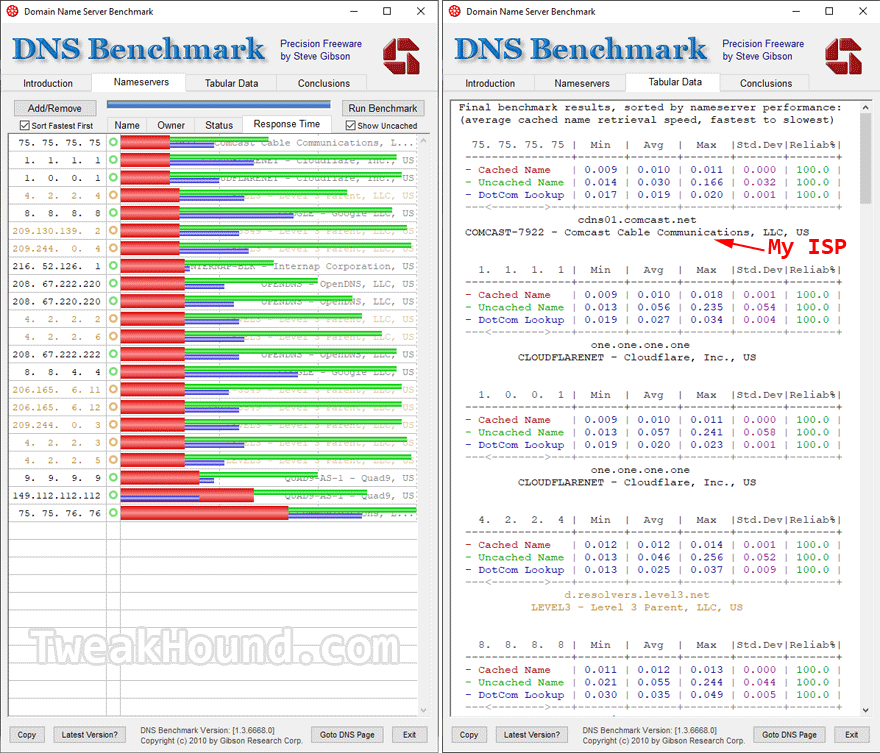
Changing your DNS server for a single PC or Phone
On your Windows computer (https://support.microsoft.com/en-us/help/15089/windows-change-tcp-ip-settings):
Control Panel > Network and Internet > Network and Sharing Center > Change adapter settings > Local Area Connection (or Wireless Network Connection) > Properties> Networking tab > Internet Protocol Version 4 (TCP/IPv4) > Properties > Use the following DNS server addresses
or
Use DNSJumper listed above.
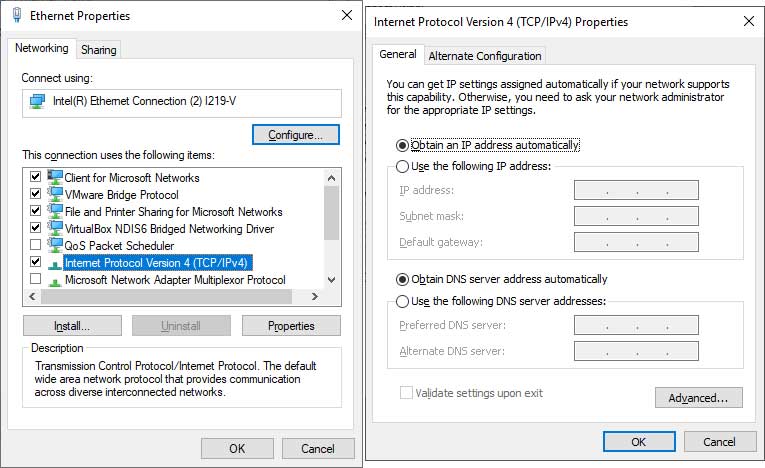
Android example: https://support.opendns.com/hc/en-us/articles/228009007-Android-Configuration-instructions-for-OpenDNS
iPhone example: https://appleinsider.com/articles/18/04/22/how-to-change-the-dns-server-used-by-your-iphone-and-ipad
Changing Your DNS server for your home network
You’ll need to login to your router/cable modem and do it there. Find that info via your ISP or device manual.
My default DNS servers from my ISP (comcast) were 75.75.75 and 75.75.76.76 . I’ve changed them.
Here is what the interface on my router looks like:
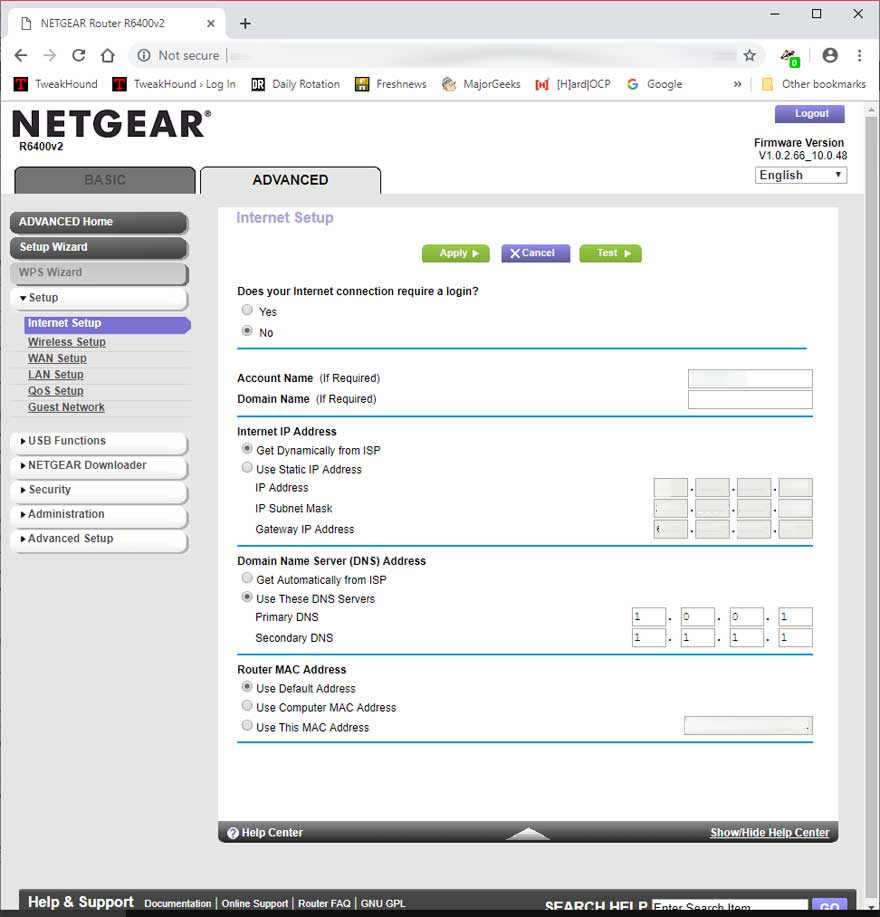
DNS Servers sampling, some of which are in this guide:
CloudFlare
“the fastest, privacy-first consumer DNS service”
IPv4 addresses: 1.0.0.1 1.1.1.1
They have an app for Android and iOS at the above link.
Google DNS
IPv4 addresses: 8.8.4.4 8.8.8.8
They claim to not keep “personally identifiable information or IP information” in permanent logs.
Hurricane Electric Free DNS
IPv4 addresses: 74.82.42.42
Level3 DNS (CenturyLink)
IPv4 addresses:209.244.0.3 209.244.0.4
Neustar DNS
Reliability & Performance 1 156.154.70.1 156.154.71.1
Reliability & Performance 2 156.154.70.5 156.154.71.5
Threat Protection 156.154.70.2 156.154.71.2
Family Secure 156.154.70.3 156.154.71.3
Business Secure 156.154.70.4 156.154.71.4
NTT DNS
This service comes up a lot. 1/3 owned by the Japanese government.
IPv4 addresses: 129.250.35.250 129.250.35.251
OpenDNS
IPv4 addresses: 208.67.220.220 208.67.222.222
OpenDNS Family Shield
IPv4 addresses: 208.67.222.123 208.67.220.123
Has content filtering which requires sign-up: https://signup.opendns.com/homefree/
Router Configuration
Quad9
IPv4 addresses: 9.9.9.9 149.112.112.112
Phishing and malware site filtering
Comodo Secure DNS
IPv4 addresses: 8.20.247.20 8.26.56.8
DNS.Watch
“Fast, free, uncensored”, “No Censorship. No Bullshit. Just DNS.”
IPv4 addresses: 84.200.69.80 84.200.70.40
Verisign
64.6.64.6 & 64.6.65.6
Full Public DNS Server List
U.S.A. Public DNS Server List
My DNS server list:
1.0.0.1
1.1.1.1
4.2.2.2
4.2.2.3
4.2.2.4
4.2.2.5
4.2.2.6
8.8.4.4
8.8.8.8
9.9.9.9
75.75.75.75
75.75.76.76
149.112.112.112
206.165.6.11
206.165.6.12
208.67.220.123
208.67.220.220
208.67.222.220
208.67.222.222
209.130.139.2
209.244.0.3
209.244.0.4
216.52.126.1

I have used DNS benchmark and like that program (haven’t tried others you mentioned yet).
In my case ISP Optonline.net had the best speed and stability on the 2 provided so I leave alone for now.
Little OT, I have single PC to cable modem, if I want to add router do you have to mimic the mac address as I think my ISP only lets the cable modem mac, I guess I could call them an check.
One PC? How about phones connecting to wifi?
No mimic. MAC to involved. You can just change DNS on the devices or login to cable modem and change there.
Sorry, my question was a general router install one, not to do with DNS really. I see options in firmware to copy mac, was just wondering if that is necessary. I don’t have router yet, so I am going by the options and instructions.
Like in your Netgear pic and bottom the 3 options for MAC.
Sorry to get off topic kind of.
I’ll check this out closer later. Thx Eric!
I do have a question of how does it affect a vpn?
In theory it shouldn’t.