Customize The Start Menu and Taskbar
Customize Start Menu Privacy Settings
Why: Less memory and disk use. User preference.
Why not: Slower to access programs and files.
I understand that some folks find this feature annoying. But, this feature allows you to access programs and items with a single click, speeding up your work.
Right-click on the Start Orb and choose Properties > check / uncheck the boxes in the Privacy section.
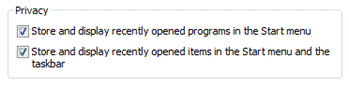
As you can see in the picture above there are 2 settings you can change:
– Store and display recently opened programs in the Start menu
This puts recently open Programs in the Start menu. They will appear under items you have pinned there.
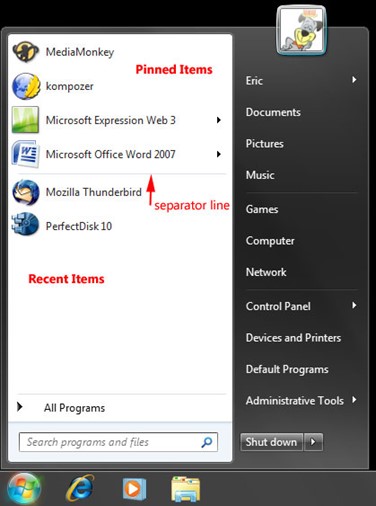
– Store and display recently opened items in the Start menu and the taskbar.
This creates a menu flyout for recent items in the Start menu and adds recent items to your Jump lists.
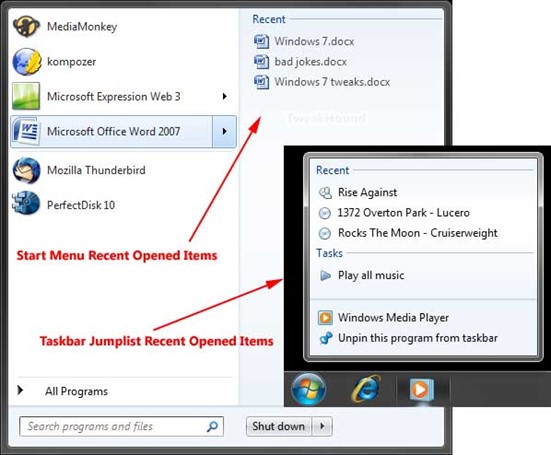
Changing the number of recent programs / items displayed
Why: User preference.
Why not: Too many can lead to a mess, too few can make the feature less helpful.
Right-click on the Start Orb and choose Properties > click the Customize button.
At the bottom of that window the the Start menu size section, change the number(s) in the sections:
– Number of recent programs to display:
– Number of recent items to display in Jump Lists:
Click OK to apply.
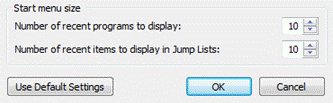
Setting these to 0 (zero) is virtually the same as disabling it (see the Customize Start Menu Privacy Settings section above).
Customize How The Start Menu Looks
Why: User preference, quicker access to the things you use and removal of the things you don’t.
Why not: Can’t think of a reason not to!
Right-click on the Start Orb and choose Properties > click the Customize button.
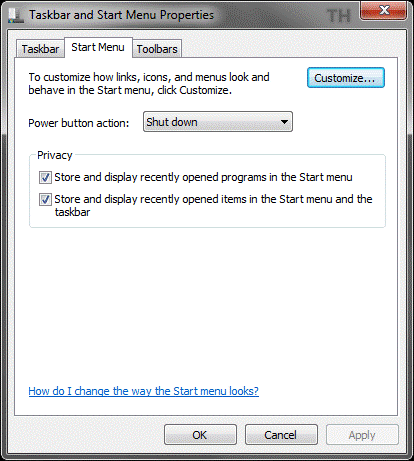
Below is a list of all your options.
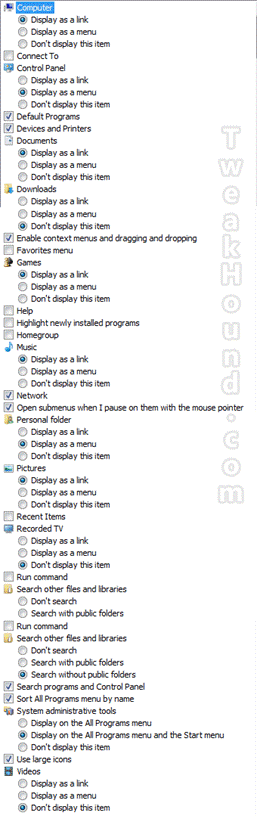
Display as link means it will be a button.
Display as menu means it will be a button with a menu flyout.
Recommendations to add / keep:
Computer – display as menu.
Control Panel – display as menu
Homegroup if you use it.
Network
Run command (better to just learn that the Windows + R key opens this)
System administrative tools – display on All Programs and the Start menu
Recommendations to get rid of:
Default Programs (it is already in the Start Menu > All Programs folder)
Highlight newly installed programs
