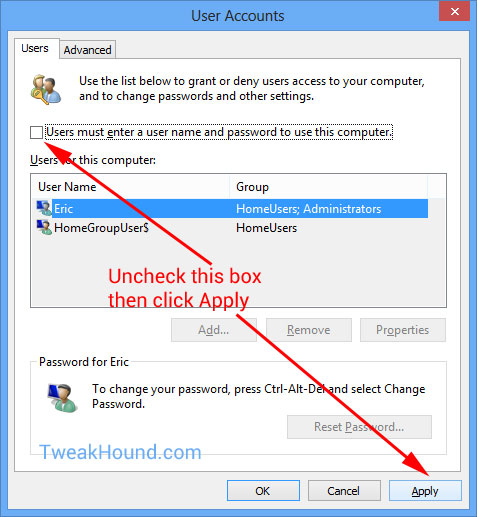Settings For User Accounts
Account Types
With Windows 8.1 Microsoft seems to want everyone in the cloud.
Traditionally home users had a local account. Windows 8 introduced another option, the Microsoft account.
In 8.1 Microsoft made it more difficult to have a non-Microsoft account.
In this article I will explain the differences and your options.
Local And Microsoft Accounts Defined
Local Account
As a home user a Local account is the same type of account you’ve always had.
All settings, information, docs, multimedia, etc. are stored on your computer.
Microsoft Account
In a nutshell a Microsoft account allows you to use the Windows Store and backup and sync your PC via the cloud.
What is a Microsoft account?
It starts with an email address and a password that are used to sign in to services such as Outlook.com, Skype, SkyDrive, and Xbox LIVE, as well as devices such as Windows 8 PCs, tablets and phones, and Xbox entertainment systems If you use an email address and password to sign into these or other Microsoft services, you already have a Microsoft account.
How do I create a Microsoft account?
If you don’t have a Microsoft account yet, you can use any email address to create one. If you don’t have an email address or don’t want to use any of the email addresses you have, we’ll help you create a new Outlook.com address that you can use when you sign in to any Microsoft service or a Windows 8 PC, tablet phone or Xbox entertainment system. Create an account.
See also:
All about Microsoft account
Six ways your Microsoft account unlocks the full awesomeness of Windows 8
Which should you use, a Local or Microsoft Account?
That is really up to you. Having everything automatically synced to the cloud can have a definite advantage for the average user. My personal preference is to use a local account: I don’t use Metro apps, I’ve no need to sync setting across PC’s, I manually take care of my backups, and I use third-party cloud options like Dropbox when I need it. Essentially, I use Windows 8 pretty much like it was Windows 7. You can use the Windows store while using a local account (see further down in this article).
One downside of a Microsoft account (And yes, the network and internet connection was just fine. Microsoft wasn’t):
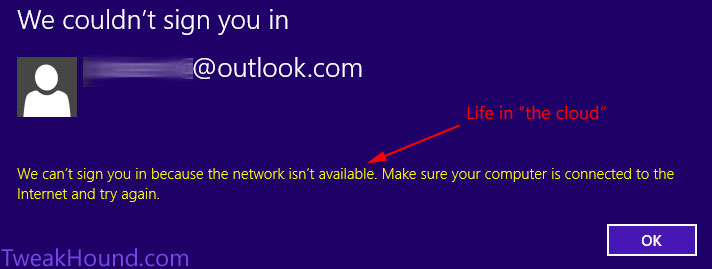
Accessing Account Settings
To change account settings press the Windows + I keys > click Change PC Settings > click Accounts.
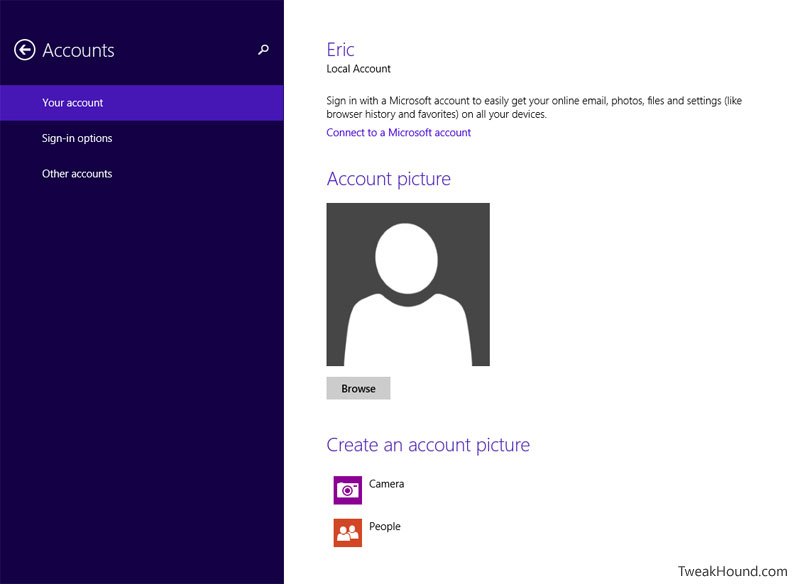
Signing On With A Local Account During A Clean Installation
There are 2 workarounds to avoid having to use a Microsoft account during a clean install of Windows 8.1.
First, I’m going to show you my top secret, highly-technical method on how I avoided it. 😉
Ready???……..
Disconnect the computer from the internet during install.
Yep, that is all it took.
A more traditional method is below.
During the install you will get to the Sign in to your Microsoft account screen.
Do not fill anything out. Click Create a new account.
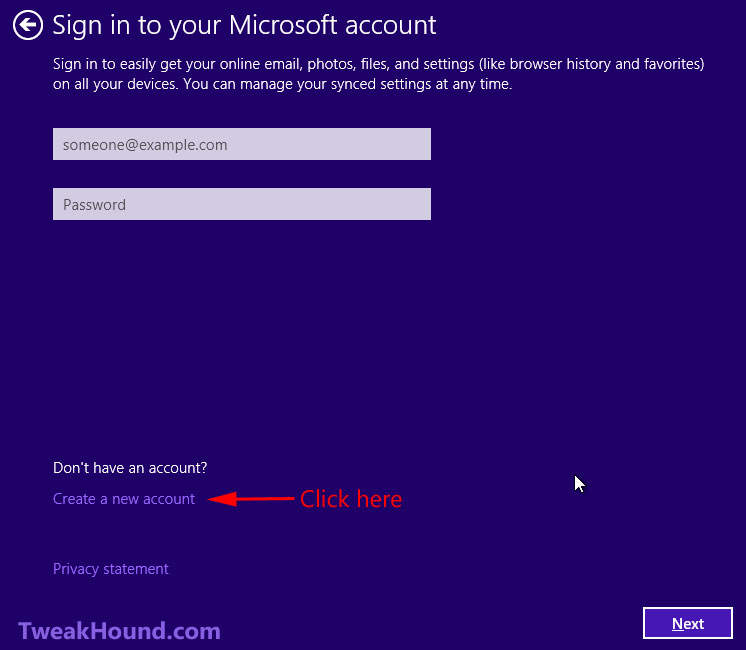
Skip everything and click Sign in without a Microsoft account.
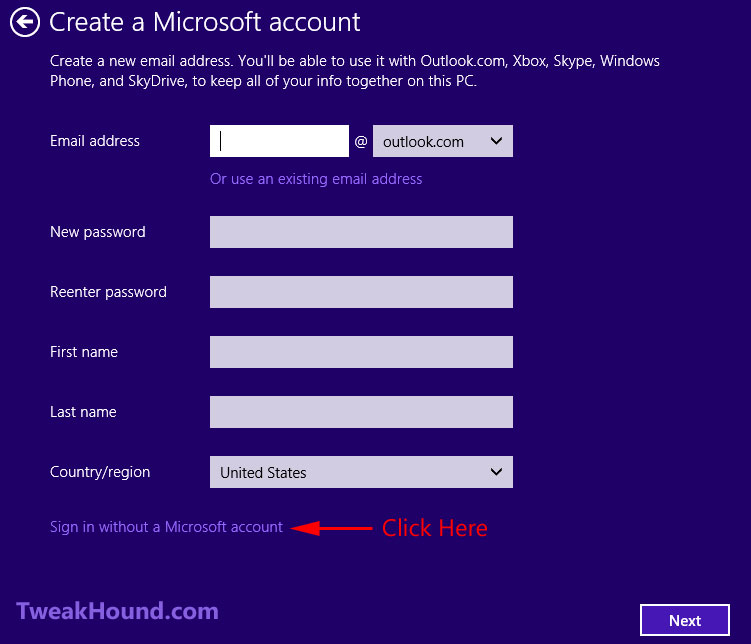
Type a user name, click Finish and you’re done!
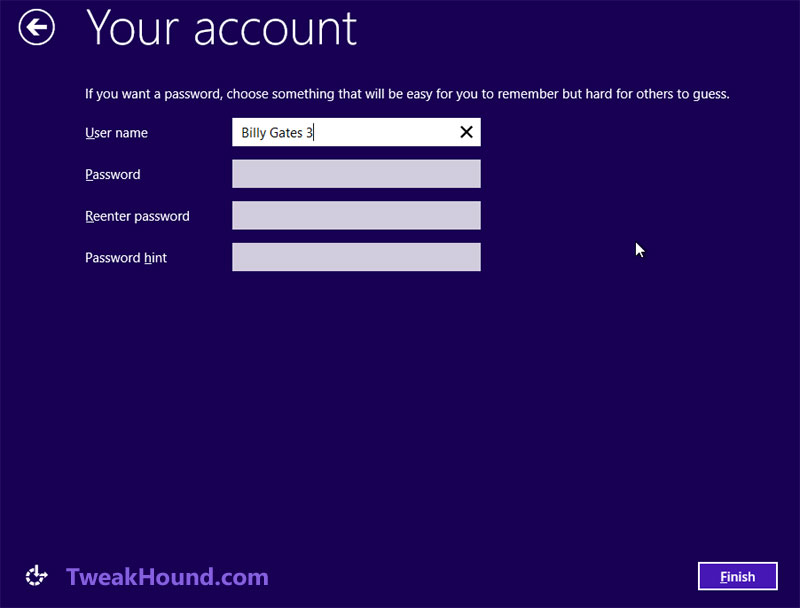
Signing Up For A Microsoft Account After Installation
If you installed Windows 8 using a Local account it is easy to create a Microsoft Account if if don’t have one.
Press the Windows + I keys > click Change PC Settings > click Accounts > then click Connect to a Microsoft account.
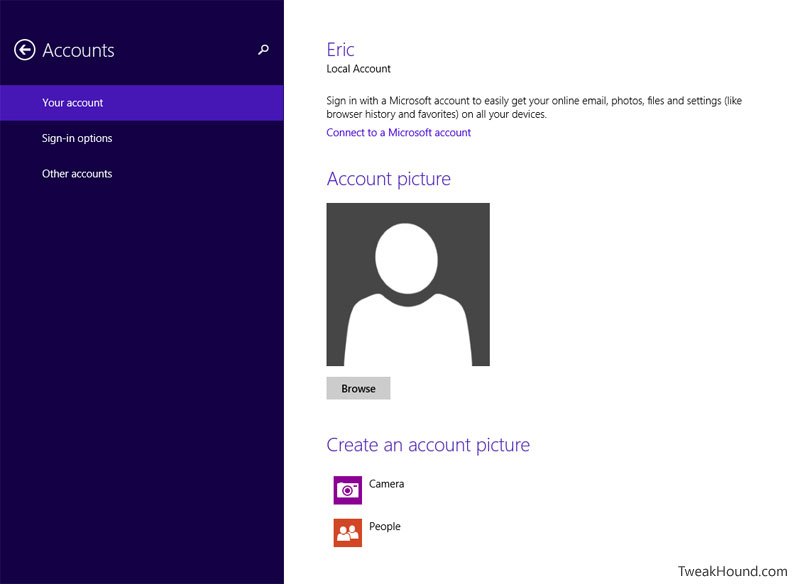
Click Create a new account
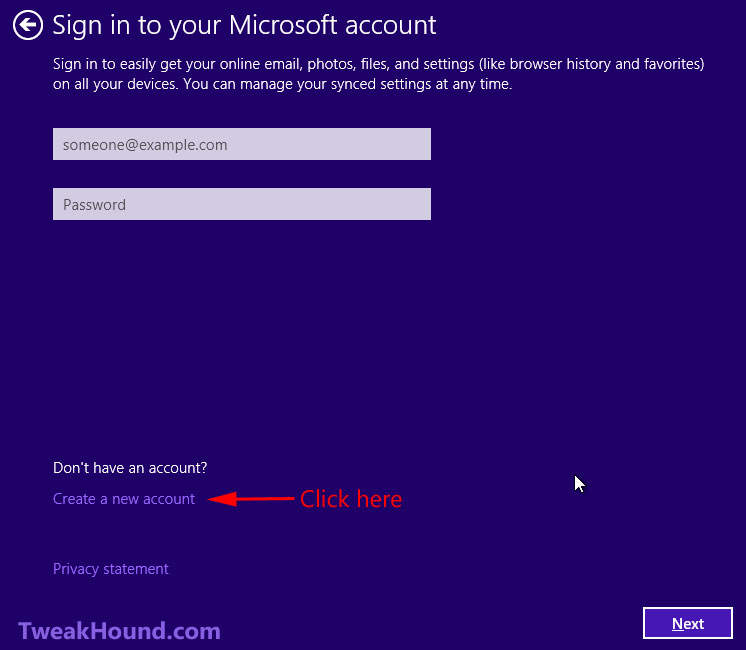
Fill out your info and click Next.
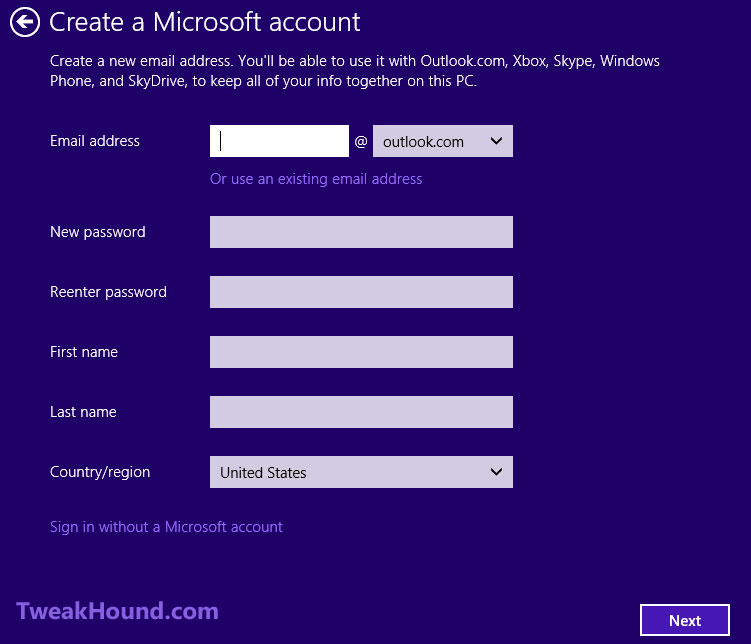
You need to enter a birth date + 2 of the next 3 lines.
You’ll need access to either the phone number or email address after the next step. Click Next.
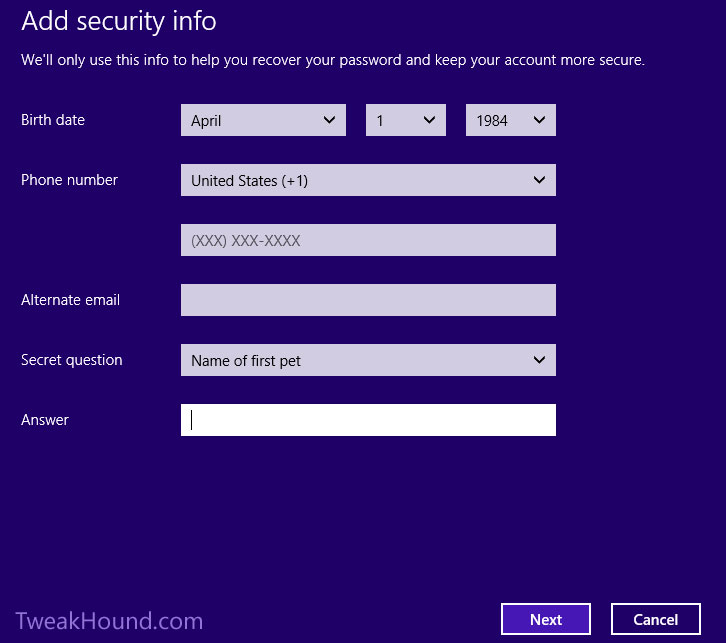
You have to enter the character challenge.
Ads and spam? No thank you. Click Next.
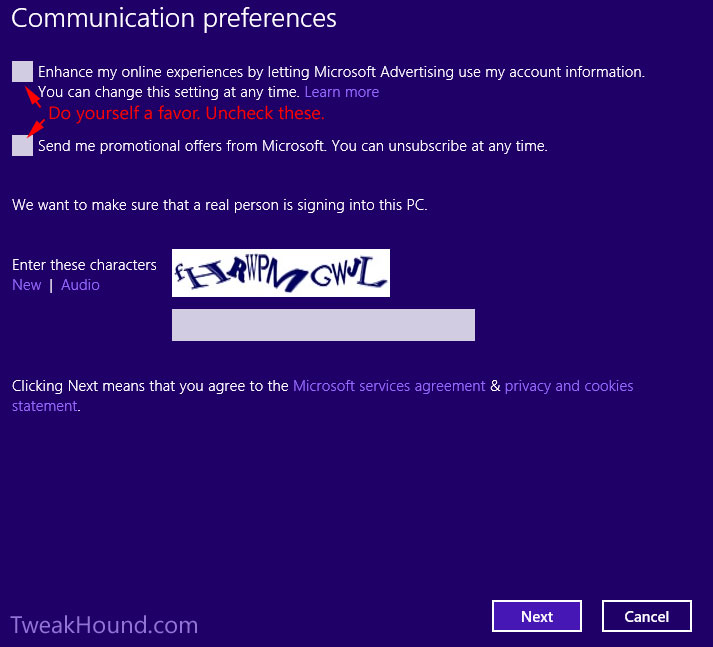
Pick either the email addy or phone # from earlier. Microsoft will send you a code you need to enter in the next step. Click Next.
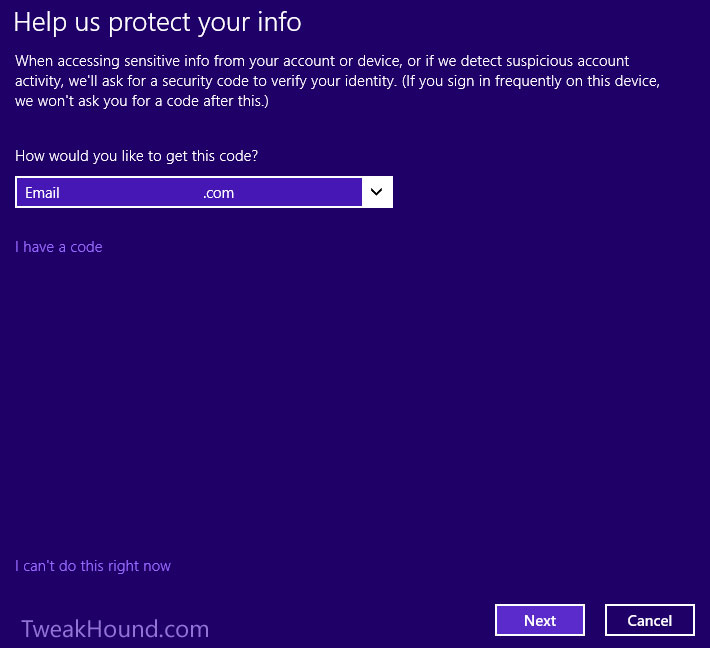
If you want to use Skydrive then click Next.
If not then click Turn off these SkyDrive settings (not recommended).
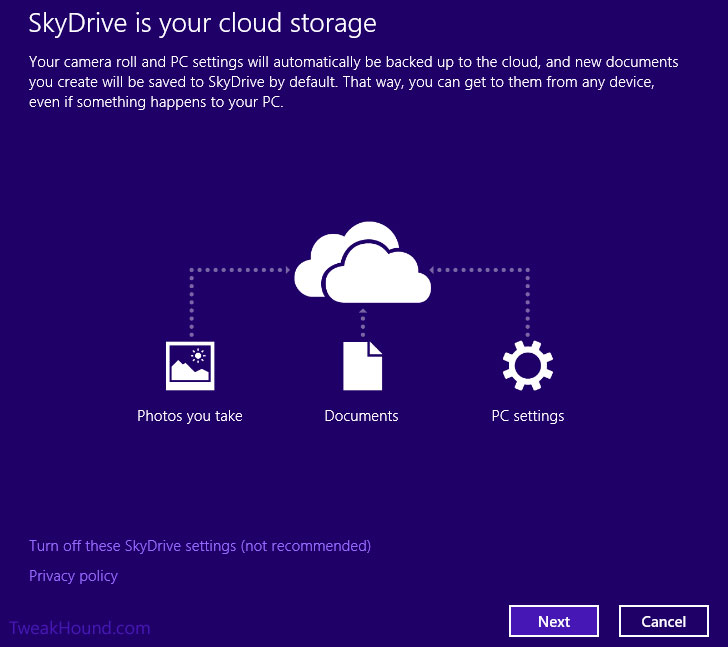
Using The Windows Store When You Use A Local Account For Sign-In
You can use the Windows Store when you use a local account but it takes some configuring.
Click on the Store tile.
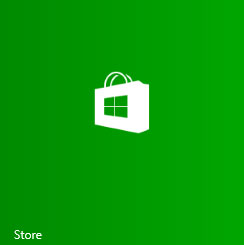
Right-click an empty area and a ribbon will slide down from the top. Click Your account.
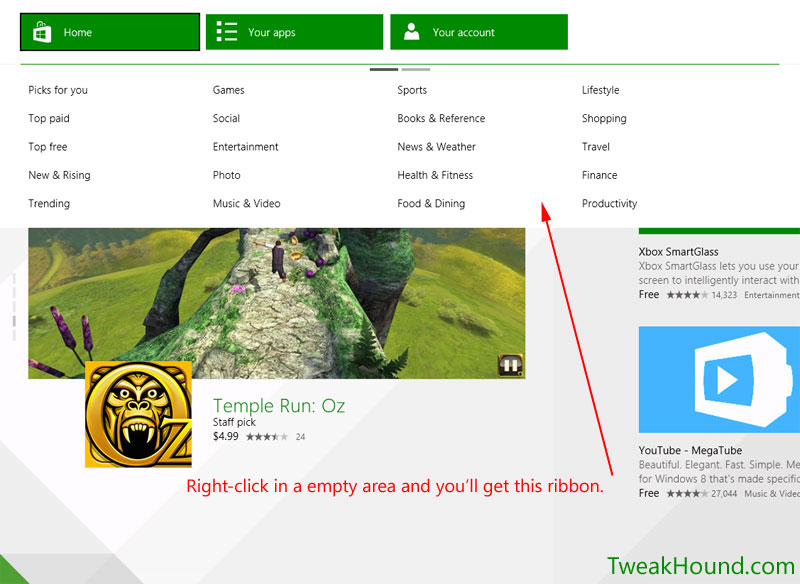
Click Sign in
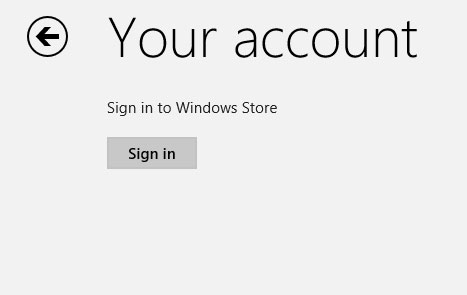
Stop! Click Sign into each app separately instead (not recommended)
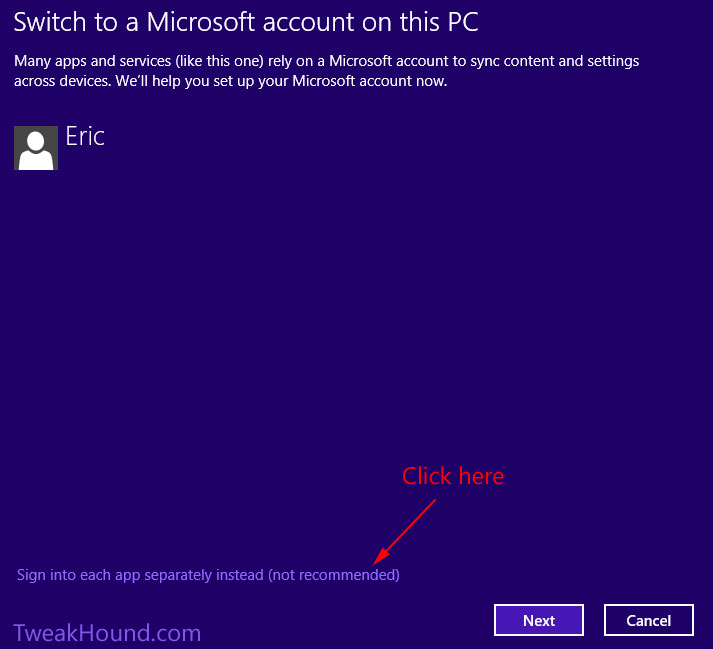
Sign in with or sign up for a Microsoft account, click Save
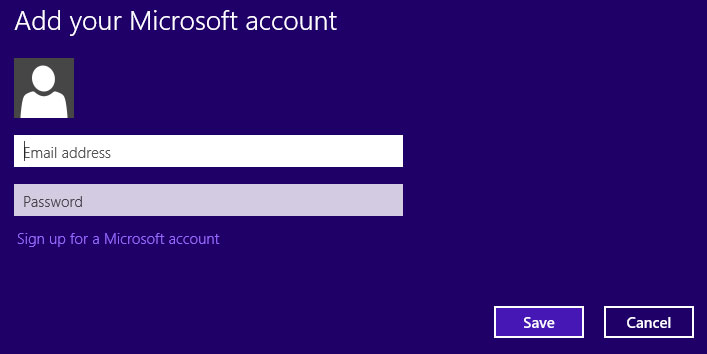
Your account options. You’re done!
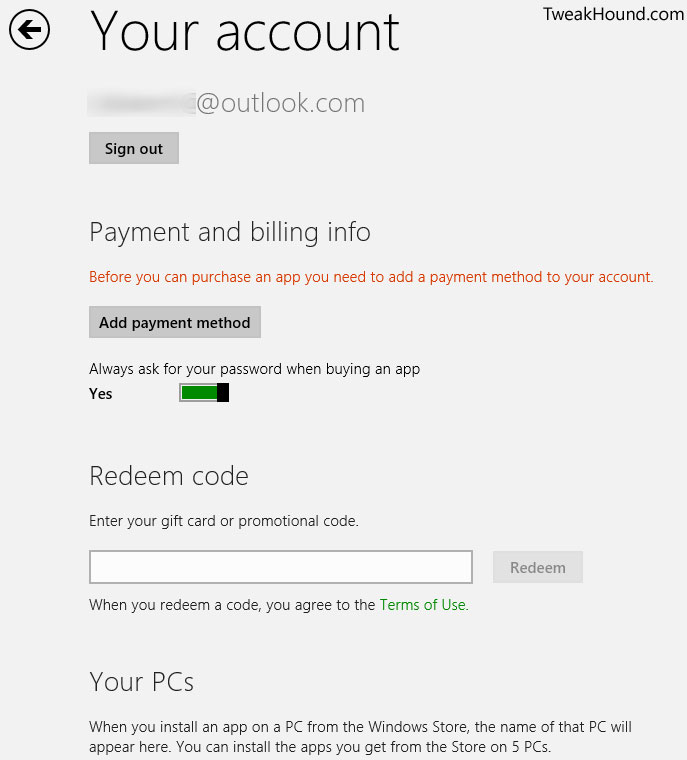
Switch To A Local Account
Press the Windows + I keys > click Change PC Settings > click Accounts > click Disconnect.
Enter password > pick Local account to switch to > log out and back in. Done.
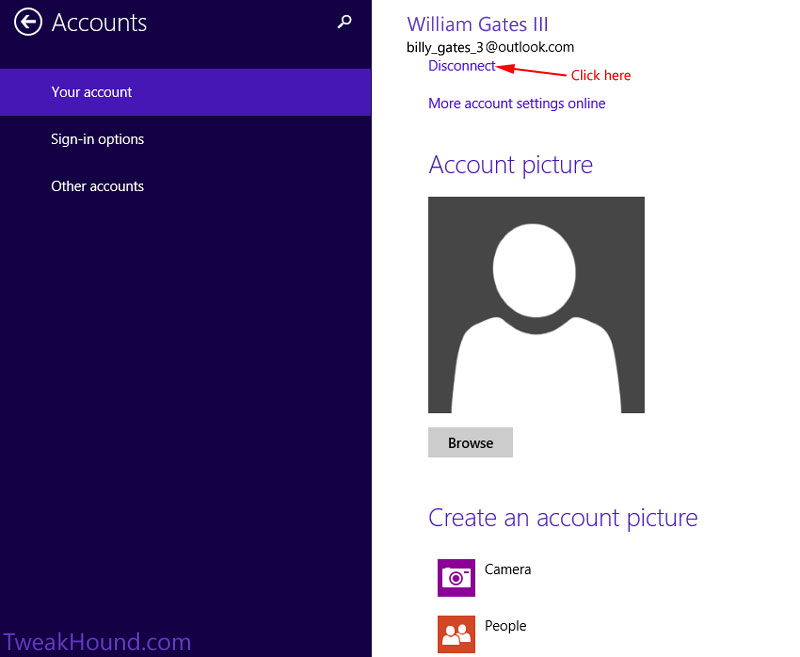
Create A User Password
During a standard setup Windows asks you to set up a password. If you didn’t this is for you.
As a side note, I did a “reset” on my Windows 8 Virtual Machine and going through setup again it did not ask for a password. Odd, yes. Bug, dunno?
Anyway, press the Windows + I keys > Change PC Settings > Users > Create a password.
Enter the password twice > and add a freakin’ hint > click Next and you are done.
How To Change The User Account Picture
The best size for a picture is 448×448 (source). You should edit the picture beforehand in the editor of your choice. I usually save something like that to a folder called “stuff” that I create at the root of my OS drive. Typically that is C:/stuff.
To change the account picture click once on your user name on the Metro Screen and choose Change account picture.
How To Login Automatically
Setting your computer to Auto Login is a serious security risk. I recommend not doing this but I know there are those out there who want this.
Press the Windows + R keys and type netplwiz . In the resulting screen uncheck the box next to Users must enter a user name and password to use this computer and then click Apply.