Customize The Desktop
Windows 8’s Personalize desktop options are almost identical to Windows 7. Right-Click on the Desktop and choose Personalize. You can do everything here from add desktop icons to ridding yourself of those annoying Windows sounds.
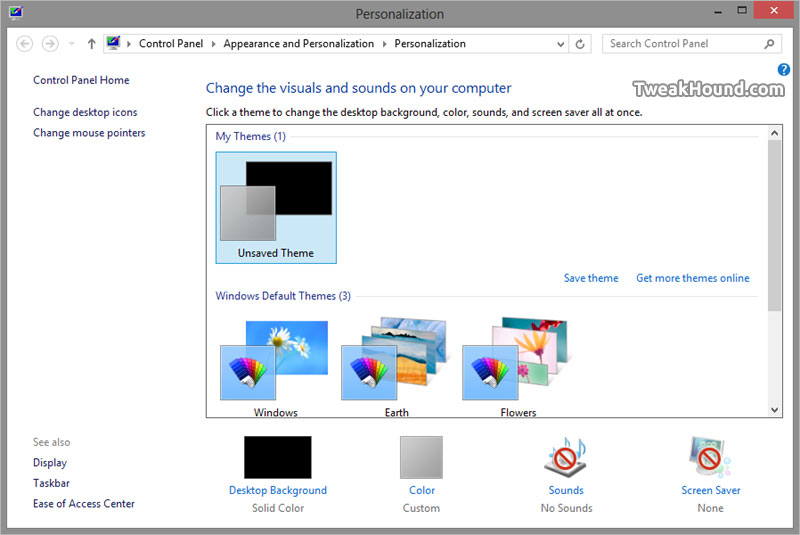
Boot To Desktop or Start Screen
Desktop:
Right-click an empty area of the taskbar > choose Properties > Click the Navigation tab > check When I sign in or close all apps on screen, go to the desktop instead of Start > click Apply > click OK.
Start Screen:
Right-click an empty area of the taskbar > choose Properties > Click the Navigation tab > uncheck When I sign in or close all apps on screen, go to the desktop instead of Start > click Apply > click OK.
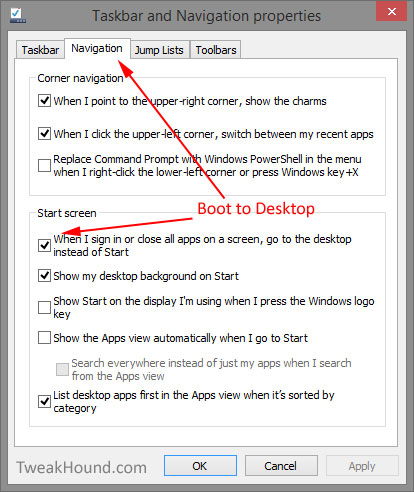
Start Button
With 8.1 Microsoft has brought back a crippled Start Button. This is also referred to as the Win + X menu because you can access it by pressing the Windows + X keys. This works from both the Metro screen and Desktop.
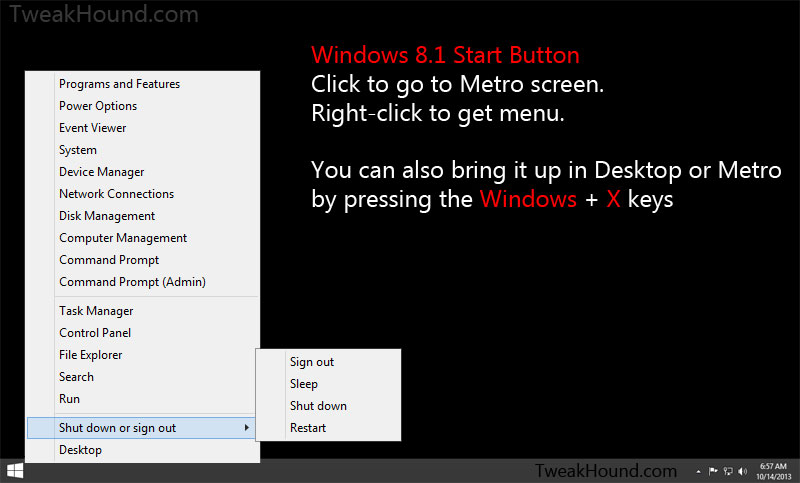
Power User Menu default shortcuts:
Programs and Features
Mobility Center (mobile devices only)
Power Options
Event Viewer
System
Device Manager
Network Connections
Disk Management
Computer Management
Command Prompt
Command Prompt (Admin)
—————————
Task Manager
Control Panel
File Explorer
Search
Run
—————————
Shut down or sign out
Desktop
If you want to customize the menus check out Win+X Menu Editor for Windows 8.
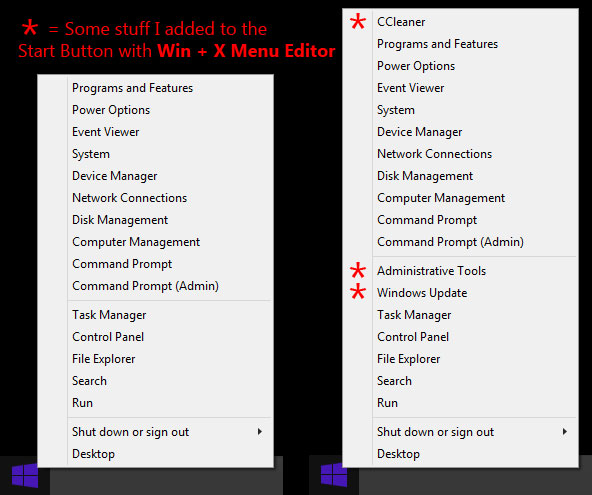
Add a Start Menu Button
There has been a major debate about Microsoft’s decision not to include a REAL start menu in Windows 8. Since most of my work is done on the desktop and without a touch screen I add a start menu via a 3rd party tool. Though there are many start menu replacements for Windows 8 I prefer the following:
Start8 – This is $5 (U.S.).
Classic Shell – Free.
Start8 offers a Window 7 or Windows 8 style theme and hybrid/modified versions of them. Classic Shell offers a choice of Classic, Windows XP, and Windows 7 themes. They each offer menu and appearance customization options. Both are fine programs but when push comes to shove I prefer Start8 for my main computer. It all comes down to personal taste.
If desired these programs can also take you straight to the desktop at login, skipping the Metro screen.\
Start8
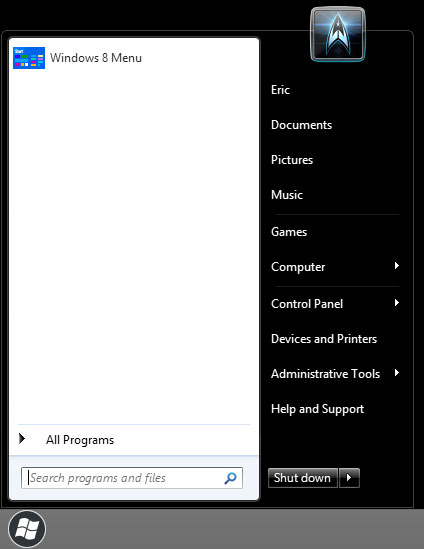
Classic Shell
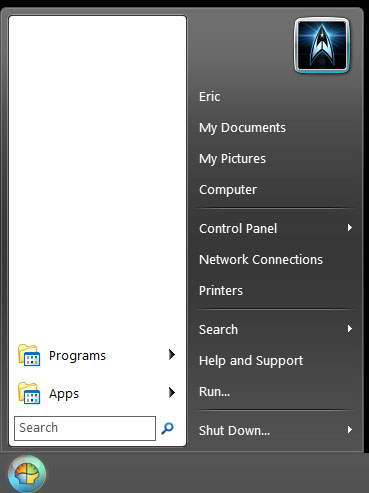
Disable System Sounds
What this does is disable the Sound Scheme. The sound scheme contains things like the sound you hear when you click on something. I’m really not concerned so much with the resources it uses but I just find the sounds to be annoying. Either way…
Right-click on the Volume icon in your System Tray and choose Sounds > First save your current scheme, click on the Save As… button, enter a name, I used “1”, and click OK > Next, under Sound Scheme: choose No Sounds and click Apply at the bottom, right.
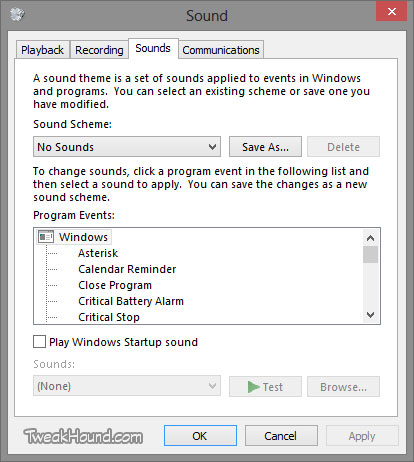
Customize the Taskbar
Right-click on the Taskbar (that’s the bar at the bottom of your desktop) and choose Properties.
Here you can move and tweak the Taskbar, adjust Jump List behavior, and add Toolbars.
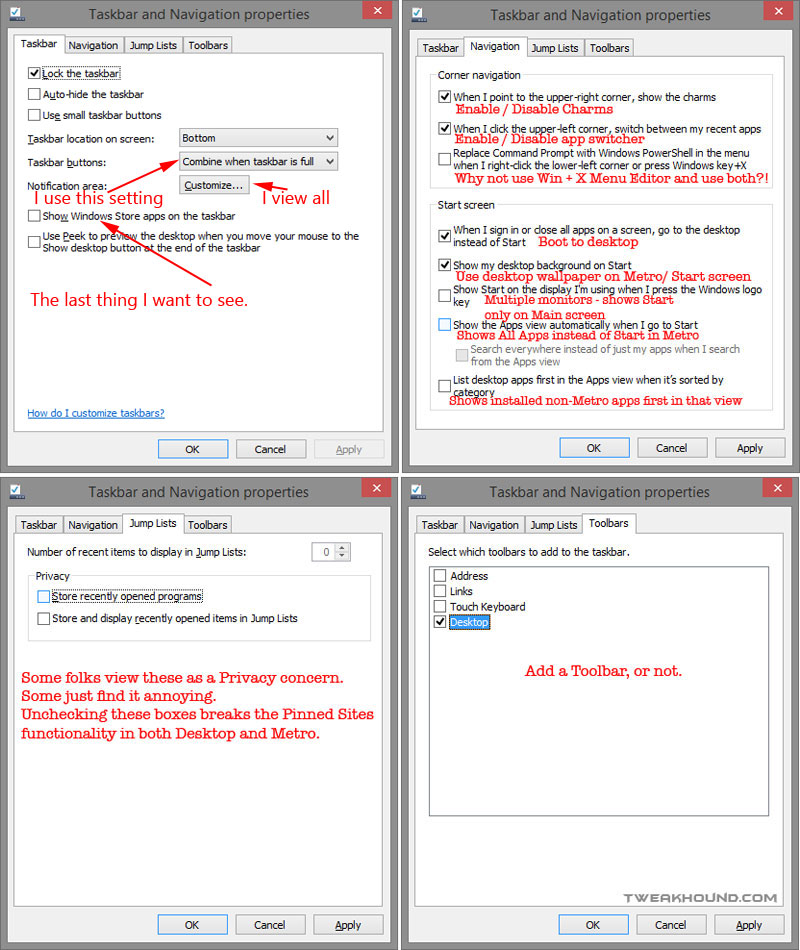
Customize the Notification Area
Right-click in an empty area of the Taskbar and choose Properties > you should be under the Taskbar tab > In the Notification area: section click the Customize button.
(Also available by going to: Control Panel >Notification Area Icons)
You can either handle all icons the same by checking the box next to:
Always show all icons and notifications on the taskbar.
or
Uncheck that box and configure each item individually.
*note – Not everything you see in the window below shows all the time. Some only appear when that program is open.
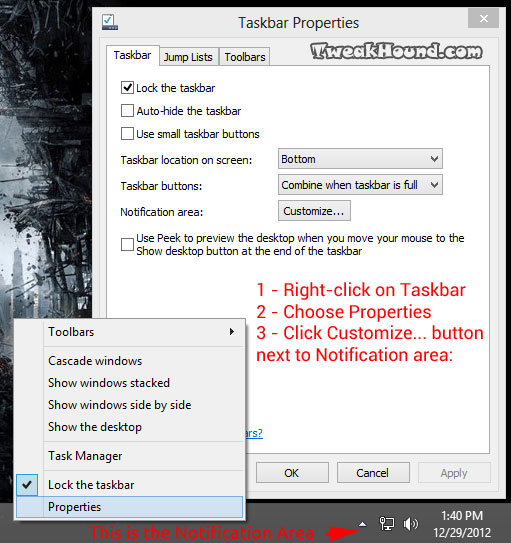
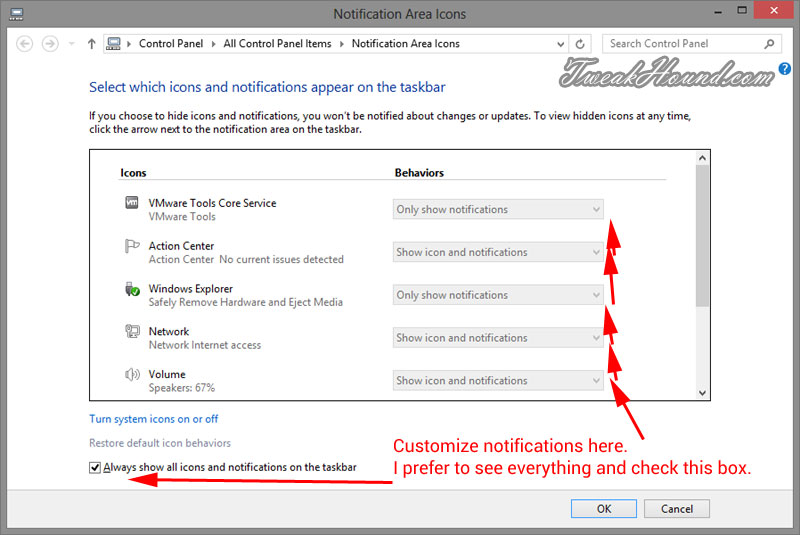
More Desktop Customizations
Windows 8 Custom Menus & Stuff
Creating Toolbars In Windows 8
Pin Items To The Taskbar In Windows 8
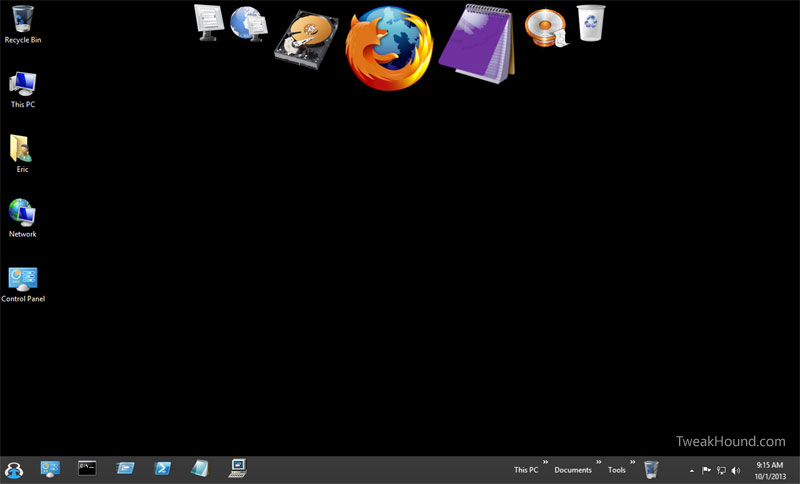
The Action Center
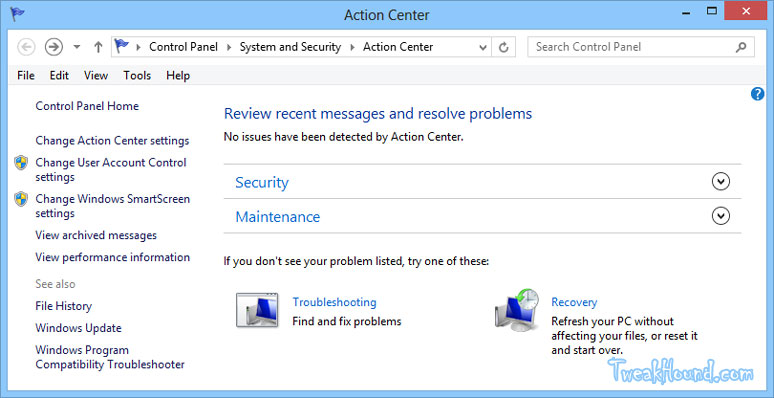
The Action Center is noticeable on the Desktop by the flag icon in the Taskbar. To get there click on it and choose Open Action Center (or type Action Center in the Search box via the Search charm). A wealth of information is available via help (Settings > Help) by typing Action Center.
From the help file:
What is Action Center?
Action Center is a central place to view notifications and take actions that can help keep Windows running smoothly. If Windows finds any problems with your hardware or software, this is where you’ll get important messages about security and maintenance that need your attention.
Action Center messages
When there’s a problem, you’ll see two types of messages in Action Center:
Red items. These messages are labeled Important, and indicate significant problems that you should address soon. For example, if your PC’s antivirus software is out of date, you’ll see a red message. Red messages have a red X in the Action Center icon Action Center icon with a red X.
Yellow items. These messages are suggested tasks that you should consider addressing. For example, if there’s an update for an app to help it run better on your PC, you’ll see a yellow message. Yellow messages don’t change the Action Center icon.
To configure individual notifications click Change Action Center settings. Uncheck individual items as you desire. My recommendation is to only uncheck items that you don’t use, disabled, or use manually. For instance, since I am aware of Windows updates either before or immediately when they happen I manually run Windows Update. This can result in annoying messages about this fact so I turn off notifications about it.
Action Center Areas (straight from the help file)
Security
| Action Center item | Description |
| Network firewall |
Checks info coming from the Internet or a network, and then either blocks it or allows it to pass through your firewall to your PC. |
| Windows Update |
Gathers the latest security and PC updates from Microsoft via the Internet. |
| Virus protection |
Detects whether your virus software is turned on and up to date. |
| Spyware and unwanted software protection |
Detects whether your spyware protection is turned on and up to date. |
| Internet security settings |
Checks to make sure that your security settings are working correctly. |
| User Account Control |
Informs you when a app makes a change that requires administrator permissions. |
| Windows SmartScreen |
Helps protect your PC by warning you if a downloaded file is known to be malware or has an unknown reputation. |
| Network Access Protection |
Helps protect the overall security of the network (mostly used on corporate networks). |
| Windows activation |
Informs you about whether you’ve activated your copy of Windows. |
| Microsoft account |
Informs you about whether your Microsoft account is working properly. (This section will only appear if you’ve set up a Microsoft account.) |
Maintenance
| Action Center item | Description |
| Check for solutions to problem reports |
Checks for solutions to software or hardware crashes that happen on your PC. |
| Automatic Maintenance |
Runs maintenance tasks to keep your PC running smoothly. |
| HomeGroup |
Checks that a homegroup is working correctly (if available). |
| File History |
Checks to make sure your PC is saving copies of your files so you can get them back if the originals are lost or damaged. |
| Drive status |
Checks to make sure the file system is working correctly and is free of errors. |
| Device software |
Checks for whether you need to install additional software for devices to run correctly. |
Advanced Clock Settings
To get there go to Control Panel > Region (can’t see that section? In Control Panel choose View by > Large Icons) or go to the Search charm and type Region (it will show under Settings > Region). These options switch settings system wide as well as the clock area. Click on the arrows to see your options. While other options can change the taskbar clock options, I recommend using the Short date and Short time sections. For time little h is 12 hour clock, big H is 24 hour clock. Play with the options until you see a format you like. If you do not understand date / time settings and formats see here: Change the display of dates, times, currency, and measurements. Click Apply to see your changes.
God Mode
A while back a tweak to add a shortcut to all control panel items (actually All Tasks) surfaced. It soon began to spread around the web as God Mode. People who fancy themselves as “Windows Experts” immediately scoffed at this tweak. Although the name given to it was a little silly the tweak is pretty handy and I like it.
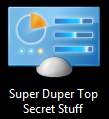
You can make a God Mode shortcut for this by right-clicking on the Desktop, within a partition, or in a folder > choose New > Folder > enter God Mode.{ED7BA470-8E54-465E-825C-99712043E01C} where it says New Folder. You can replace the name God Mode with anything you like. I used Super Duper Top Secret Stuff just to amuse myself. You can also Pin this.
